El creador de distribución puede utilizarse para dividir la pantalla y las imágenes de vídeo se pueden colocar o rotar en cada pantalla o las teclas se pueden configurar para cada pantalla y funciones asignadas.

La distribución de objetos de texto en los clips de título también se pueden ajustar.
En proyectos que tengan una tasa de bits de cuantización de vídeo de 10 bits, las distribuciones se procesan manteniendo intacta la precisión de 10 bits.
1) Seleccione un clip que contenga una parte de vídeo y haga doble clic en [Creador de distribución] en la paleta [Información].
Aparece el cuadro de diálogo [Creador de distribución].
 Alternativa
Alternativa
Haga clic en [Clip] en la barra de menú y haga clic en [Creador de distribución].
Haga clic derecho en la parte de vídeo del clip V/VA en la línea de tiempo y luego haga clic en [Creador de distribución].
Inicio del creador de distribución: [F7]

Puede redimensionar el cuadro de diálogo [Creador de distribución] desplazando el cursor hacia una esquina o hacia un borde del mismo y arrastrando el ratón cuando la forma del cursor cambie de forma. También puede hacer clic en [Maximizar] para maximizar el tamaño de la ventana.
El área de visualización se puede ajustar desplazando el cursor del ratón hacia la parte inferior de la vista previa o parámetro y arrastrando cuando éste cambie de forma.
Cuando haga clic derecho con el ratón en la vista de recorte o en la vista previa de transformación, se mostrará el menú y podrá seleccionar las herramientas o cambiar de fichas.
Cuando la vista previa o ancla se arrastra mientras se mantiene pulsado [Mayús] en el teclado en la recortar o transformar la vista previa, puede moverse limitando con el eje X o Y.
2) Edición de la distribución.
|
|
|---|
|
3) Haga clic en [OK].
Se mostrará una línea naranja en los clips ajustados con el creador de distribución.

Cuando se haya editado el creador de distribución, sus ajustes se podrán registrar en la paleta [Efecto] como efectos originales (opción predefinida de efectos de usuario). Los efectos así registrados podrán ser exportados e importados a EDIUS en otros PCs.

|
(1) |
Ficha [Recortar] |
Visualizar la vista previa de recorte. La vista previa también se puede editar de manera intuitiva utilizando el ratón dentro de la misma. |
|
(2) |
Ficha [Transformar] |
Visualizar la vista previa de distribución. La vista previa también se puede editar de manera intuitiva utilizando el ratón dentro de la misma. |
|
(3) |
Botón de modo |
|
|
|
||
|
|
||
|
(4) |
Botones de herramientas |
|
|
|
||
|
|
||
|
[Ctrl] + [Z] |
||
|
[Ctrl] + [Y] |
||
|
|
||
|
|
||
|
|
||
|
(5) |
Ficha [Parámetro] |
Editar recortes y transformaciones. |
|
(6) |
Ficha [Opción predefinida] |
Guarde distribuciones editadas y aplíquelas en otros clips. |
|
(7) |
Cambiar visualización |
|
|
|
||
|
(8) |
Línea de tiempo del fotograma clave |
Ajuste el fotograma clave para aplicar el cambio a los recortes y transformaciones. La duración de la línea de tiempo es la duración del clip que se está editando. |
|
(9) |
[Guardar como predeterminado] |
Haga clic en esta opción para guardar los ajustes actuales como predeterminados. La distribución predeterminada se aplica siempre que un clip se coloque en la línea de tiempo. |
|
(10) |
[Restablecer todo] |
Haga clic en este botón para volver a los ajustes predeterminados del creador de distribución. Aplique [Predeterminado] en la opción predefinida para volver a los ajustes de la distribución antes de que fueran cambiados. |
Especifique el rango de visualización moviendo el cursor hacia un punto de control de una de las cuatro esquinas o hacia el centro de un lado y arrástrelo.
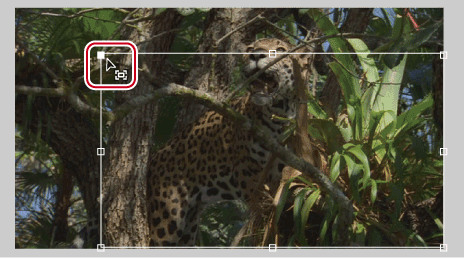
Refleje detalles de los parámetros editados en la vista previa. También puede editar parámetros arrastrando puntos de control dentro de la vista previa.
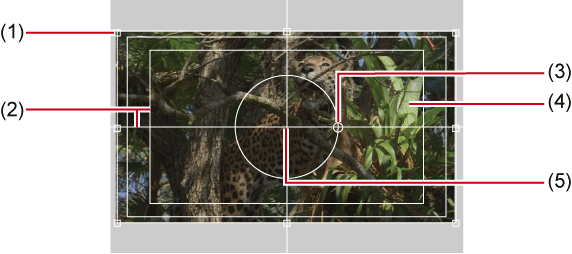
|
(1) |
Controles de extensión |
Desplace el cursor hacia los controles de operación en las esquinas y en el medio de las líneas para redimensionar el área. |
|
(2) |
Guía |
Visualice la subdesviación, sobreexploración, área segura de título y las líneas centrales horizontales/verticales. Podrá cambiar el ajuste mostrar/ocultar haciendo clic en [Guía]. |
|
(3) |
Control de rotación |
Desplace el cursor y arrastre el control de rotación para rotar una imagen. En el modo 3D, la parte verde gira alrededor del eje Y, la parte roja gira alrededor del eje X y la parte azul gira alrededor del eje Z. Con rotación en la pantalla de vista previa, los ejes X/Y/Z son los valores para el vídeo y, con rotación mediante introducción directa de valores numéricos en los parámetros, los ejes X/Y/Z son los valores de la visualización. |
|
(4) |
Vista previa |
Visualice los resultados de los parámetros de edición. La posición de visualización se puede cambiar arrastrando la vista previa. En el modo 3D, la posición de visualización se puede mover en tres dimensiones en cada una de las direcciones de los ejes X, Y y Z arrastrando la flecha.  |
|
(5) |
Delimitación |
Visualice el punto de referencia del vídeo. Este punto es un punto de referencia para el centro de giro y para el estiramiento. Mantenga pulsado [Ctrl] en el teclado y arrastre el ratón para cambiar la posición. |
Introduzca o edite valores numéricos utilizando controles deslizantes u otros controles.
Puede cambiar el ajuste mostrar/ocultar de los controles deslizantes y otros controles haciendo clic en el botón de expandir en cada menú de edición.
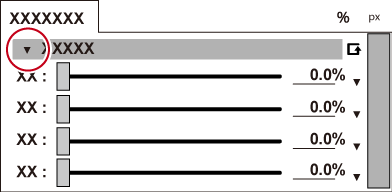
Haga clic en [Definir parámetros predeterminados] para establecer la distribución donde los ajustes en los menús de edición se guardan como determinados.

Asimismo, las unidades de visualización se pueden cambiar haciendo clic cuando una marca triangular azul aparezca en su respectivo campo de entrada de valores.

Al editar la pantalla de vista previa, los detalles de edición se reflejarán en los parámetros.
|
[Recortar origen] |
Especifique el rango de recorte. En la visualización de %, introduzca la proporción del recorte para cada parte superior/inferior/izquierda/derecha, con la anchura y altura del clip original como referencia del 100%. En la visualización de píxel, introduzca el número de píxeles a recortar. Este ajuste también se puede editar arrastrando el control de deslizamiento a izquierda y derecha. [Ajuste automático de delimitación] Marque esta opción para cambiar la posición de delimitación según la dimensión del recorte. La delimitación no se moverá si esta opción no se encuentra marcada, incluso si se cambian los valores de recorte. |
|
[Delimitación] |
Ajuste la posición de referencia del vídeo. Ajuste la posición de ancla introduciendo valores para X e Y (X, Y y Z en el modo 3D) con el origen en el centro de la fuente de vídeo antes de recortarlo. |
|
[Posición] |
Ajuste la posición de la distribución del vídeo tras recortar introduciendo directamente un valor numérico o desplazándose al área segura. X, Y/X, Y, Z Establezca dónde desea colocar el ancla introduciendo valores para X e Y (X, Y y Z en el modo 3D) con origen en el centro del fotograma. Selección de área Seleccione el área a ajustar con los botones de posición de ajuste desde la lista. Botones de posición de ajuste Desplace el ancla hacia la parte superior izquierda, extremo superior, parte superior derecha, extremo izquierdo, parte central, extremo derecho, parte inferior izquierda, extremo inferior y parte inferior derecha del área de visualización recortada y coloque el vídeo alineándolo con la posición de la guía seleccionada en el área de selección. Durante la edición en el modo 3D, cuando el valor Z ha sido modificado por el ajuste de la posición, el vídeo se coloca en la posición de la guía correspondiente a la profundidad. |
|
[Extender] |
Ajuste la escala del vídeo tras recortar, introduciendo un valor numérico o haciendo clic en el botón de ajuste. X, Y Tras recortar, introduzca la escala con el tamaño del vídeo al 100%. Botón de ajuste de extensión Expanda/contraiga el vídeo tras recortar para ajustar la altura o anchura de la pantalla.
Si se pulsa
[Conservar prop. fotograma] Marque esta opción para expandir/contraer el vídeo sin alterar la proporción de la imagen original. [Omitir proporción de píxeles] Realice un mapeo de píxeles a tamaño real sin relación con la proporción de píxeles. [Método de remuestreo] Seleccione el modo de toma de muestras cuando el vídeo es transformado por un clip siendo editado actualmente. |
|
[Giro] |
Rote el vídeo tras recortar. El ángulo se puede rotar introduciendo un valor numérico o desplazando el cursor hacia un control y arrastrándolo cuando el cursor del ratón cambie de forma. |
|
[Perspectiva] |
Ajuste la perspectiva introduciendo un valor numérico o arrastrando el control de deslizamiento a izquierda y derecha. [Perspectiva] no se visualiza en el modo 2D. |
|
[Estereoscópico] |
Visualizado solamente en el modo de edición estereoscópica. [Separación de lente] Establezca la distancia entre las cámaras en los lados L y R. La distancia es un valor relativo con la altura del fotograma como 100%. [Paralaje cero] Establezca la distancia desde el plano corto al plano libre desde el paralelo. |
|
[Opacidad y color] |
Introduzca las proporciones de opacidad para el origen y su fondo, respectivamente. 0% es transparente y 100% es opaco. Este ajuste también se puede editar arrastrando el control de deslizamiento a izquierda y derecha. [Color de fondo] Ajuste el color de fondo. Haga clic en la caja de color para abrir el cuadro de diálogo [Selección de color]. |
|
[Borde] |
Adjunte un fotograma al vídeo tras recortar. [Color] Marque este elemento para activar el borde de color. Introduzca una anchura de borde en píxeles. Este ajuste también se puede editar arrastrando el control de deslizamiento a izquierda y derecha. Haga clic en la caja de color para especificar el color del borde. Cuadro de diálogo [Selección de color] [Difuminado] Marque este elemento para aplicar desenfoque al borde. Introduzca una anchura de difuminado en píxeles. Este ajuste también se puede editar arrastrando el control de deslizamiento a izquierda y derecha. [Esquina redondeada] Marque este elemento para redondear las esquinas de los bordes. [Contiguo] Seleccione desde el exterior, interior o ambos lados de los bordes para aplicarle [Color]/[Difuminado]. |
|
[Sombra directa] |
Cuando se marca [Activar sombra directa], se puede adjuntar una sombra proyectada al vídeo tras el recorte. Introduzca valores numéricos para [Distancia] o [Opacidad] y [Suavizar]. Este ajuste también se puede editar arrastrando el control de deslizamiento a izquierda y derecha. La sombra proyectada puede establecerse introduciendo un ángulo en [Ángulo] o desplazando el cursor hacia un control y arrastrándolo cuando el cursor del ratón cambia de forma. Haga clic en la caja de color para especificar el color de la sombra proyectada. |
[Método de remuestreo] puede seleccionarse en las siguientes opciones.
|
(1) |
[Configuración de proyecto actual] |
|
|
(2) |
[Bilineal (rápido y suave)] |
|
|
(3) |
[Promedio de área (rápido y nítido)] |
|
|
(4) |
[Bicúbico] |
|
|
(5) |
[Lanczos 2 (recomendado para imagen entrelazada)] |
|
|
(6) |
[Lanczos 3 (alta calidad)] |
|
|
(7) |
[Lanczos 3 más suave (recomendado para gráficos de movimiento)] |
|
|
(8) |
[Lanczos 3 más nítido (recomendado para imagen progresiva)] |
|
Consulte la tabla siguiente para ver los métodos de remuestreo de
(2)
a
(8)
. El número de
 indica la capacidad de procesamiento para procesar los eventos correspondientes.
indica la capacidad de procesamiento para procesar los eventos correspondientes.
Para ampliar la imagen
|
Desenfoque |
Alias |
Sobreimpulso |
Velocidad de cálculo |
|
|---|---|---|---|---|
|
(2) |
|
|
|
|
|
(3) |
|
|
|
|
|
(4) |
|
|
|
|
|
(5) |
|
|
|
|
|
(6) |
|
|
|
|
|
(7) |
|
|
|
|
|
(8) |
|
|
|
|
Para reducir la imagen
|
Desenfoque |
Alias |
Sobreimpulso |
Velocidad de cálculo |
|
|---|---|---|---|---|
|
(2) |
|
|
|
|
|
(3) |
|
|
|
|
|
(4) |
|
|
|
|
|
(5) |
|
|
|
|
|
(6) |
|
|
|
|
|
(7) |
|
|
|
|
|
(8) |
|
|
|
|
1) Seleccione un clip, inicie el creador de distribución y edite la distribución.
2) Haga clic en la ficha [Opción predefinida].
3) Haga clic en [Nuevo] y luego en [Sí].
4) Introduzca un nombre de opción predefinida y comentario y haga clic en [OK].

Cuando se haya editado el creador de distribución, sus ajustes se podrán registrar en la paleta [Efecto] como efectos originales (opción predefinida de efectos de usuario). Los efectos así registrados podrán ser exportados e importados a EDIUS en otros PCs.
Si selecciona una opción predefinida en la lista de opciones predefinidas y hace clic en [Guardar], seleccione si sobrescribir comentarios editados o editar detalles o guardarlos como una nueva opción predefinida. Para sobrescribir guardar, haga clic en [OK] sin renombrar la opción predefinida y luego haga clic en [Sí].

|
(1) |
[Nuevo] |
Guardar los detalles de edición actuales como una nueva opción predefinida. |
|
(2) |
[Guardar] |
Guardar los detalles de edición actuales. |
|
(3) |
[Eliminar] |
Borrar la opción predefinida seleccionada actualmente. |
|
(4) |
[Aplicar] |
Seleccionar y aplicar la opción predefinida. |
|
(5) |
Lista de opciones predefinidas |
Muestra en una lista las opciones predefinidas guardadas actualmente. |
|
(6) |
Comentario |
Muestra el comentario de la opción predefinida actualmente seleccionada. |
1) Seleccione un clip e inicie el creador de distribución.
2) Haga clic en la ficha [Opción predefinida].
3) Seleccione una opción predefinida y haga clic en [Aplicar].
 Alternativa
Alternativa
Haga doble clic en la opción predefinida que desea aplicar en la lista de opciones predefinidas.
4) Haga clic en [OK].
Se mostrará una línea naranja en los clips ajustados con el creador de distribución.