Puede realizar un ajuste mientras se está en el modo estándar, seleccionando y arrastrando un punto de corte. El resultado de la edición del ajuste depende del modo de edición.
El tipo de ajuste cambia según cómo se seleccionan los puntos de entrada y de salida y según las combinaciones del teclado.
Consulte la página correspondiente para obtener más información sobre los métodos de ajuste.
Ajuste del punto de entrada/ajuste del punto de salida
1) Seleccione el punto de corte del clip que desea ajustar.
El punto de corte de cada tipo de ajuste se selecciona de la siguiente manera:
|
Ajuste del punto de entrada |
Haga clic en el punto de entrada del clip. |
|
Ajuste del punto de salida |
Haga clic en el punto de salida del clip. |
|
Ajuste vinculado |
Haga clic en [Mayús] + punto de entrada o punto de salida. |
|
Ajuste vinculado (división) |
Haga clic en [Alt] + [Mayús] + punto de entrada o punto de salida. |
|
Ajuste de deslizamiento |
Haga clic en [Ctrl] + [Mayús] + punto de entrada o punto de salida. |
|
Ajuste de deslizamiento (división) |
Haga clic en [Ctrl] + [Alt] + [Mayús] + punto de entrada o punto de salida. |
|
Ajuste de división |
Haga clic en [Alt] + punto de entrada o punto de salida. |
|
Ajuste de división |
Haga clic en [Ctrl] + [Alt] + centro del clip. |
|
Ajuste de desplazamiento |
Haga clic en [Ctrl] + [Mayús] + centro del clip. |
|
Ajuste de transición |
Haga clic en el punto de entrada o salida de transición (transición de clip, transición de pista)/fundidos audio. |
|
Ajuste de transición (ambos extremos) |
Haga clic en [Mayús] + transición de clip/fundido de sonido. |

El ajuste vinculado también se puede llevar a cabo con el modo vinculado desactivado.
2) Desplace el cursor del ratón hacia el punto de corte o clip y arrástrelo hacia la izquierda y hacia la derecha cuando el mismo cambie de forma.
Ajuste el rango que vaya a utilizar mientras comprueba el vídeo que se muestra en la ventana de vista previa.
El cursor del ratón cambia de forma según el modo de ajuste.
|
Ajuste del punto de entrada/ajuste del punto de salida |
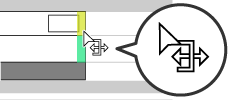 |
|
Ajuste vinculado |
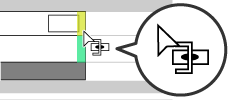 |
|
Ajuste vinculado (división) |
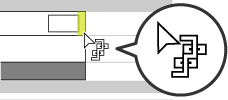 |
|
Ajuste de deslizamiento |
 |
|
Ajuste de deslizamiento (división) |
 |
|
Ajuste de división |
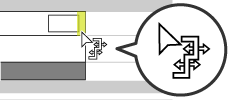 |
|
Ajuste de división |
 |
|
Ajuste de desplazamiento |
 |
|
Ajuste de transición |
 |
|
Ajuste de transición (ambos extremos) |
Puede realizar ajustes arrastrando el ratón en la ventana de vista previa en el modo de ajuste.
|
|
|---|
|
1) Haga clic en [Modo] en la barra de menú y haga clic en [Modo de ajuste].
La ventana de vista previa cambia del modo estándar al modo de ajuste.
2) Seleccione el clip que desea ajustar.
3) Haga clic en el botón correspondiente en [Modo de ajuste] en la ventana de ajuste y seleccione el punto de corte.

El punto de corte cambia de color verde a amarillo y el ajuste pasa a estar activado.
4) Desplace el cursor del ratón hacia la ventana de vista previa y arrástrelo hacia la izquierda y hacia la derecha cuando el mismo cambie de forma.
Ajuste el rango que vaya a utilizar mientras comprueba el vídeo que se muestra en la ventana de vista previa.
El cursor del ratón cambia de forma según el modo de ajuste.
Ajuste del punto de entrada:

Recorte del punto de salida:

Ajuste de deslizamiento:

Ajuste de división:

Ajuste de desplazamiento:

En el modo de ajuste, la secuencia del código de tiempo y el código de tiempo de origen se visualizan en la ventana de vista previa. Se puede ejecutar el ajuste mediante la introducción de valores numéricos.
1) Haga clic en [Modo] en la barra de menú y haga clic en [Modo de ajuste].
La ventana de vista previa cambia del modo estándar al modo de ajuste.
2) Seleccione el clip que desea ajustar.
3) Haga clic en el botón correspondiente en [Modo de ajuste] en la ventana de ajuste y seleccione el punto de corte.

El punto de corte cambia de color verde a amarillo y el ajuste pasa a estar activado.
4) Introduzca el código de tiempo.
Cuando desplace el cursor del ratón hacia el código de tiempo en la parte inferior de la ventana de ajuste, el mismo cambiará de forma. Si se hace clic en este estado, una línea azul se visualizará bajo el código de tiempo y se podrán introducir valores numéricos.

5) Pulse [Intro] en el teclado.
Ajuste el rango que vaya a utilizar mientras comprueba el vídeo que se muestra en la ventana de vista previa.

El nivel superior es el código de tiempo de la secuencia y el nivel inferior es el código de tiempo del origen. Se pueden introducir valores numéricos en cualquier nivel para el ajuste.
|
(1) |
Número de fotogramas desplazados desde el punto de corte enfocado |
|
|
(2) |
Código de tiempo del punto de corte enfocado (punto de salida del clip) |
|
|
(3) |
Código de tiempo del punto de corte enfocado (punto de entrada del clip) |
|
|
(4) |
Duración del clip que desea ajustar (clip en el lado del punto de salida) |
|
|
(5) |
Duración del clip que desea ajustar (clip en el lado del punto de entrada) |
|
|
(6) |
Código de tiempo en el cursor de la línea de tiempo |
|
|
(7) |
Duración de la transición/fundidos de audio que desea ajustar |
|
* Los elementos visualizados pueden variar dependiendo del tamaño de la ventana de vista previa.
Ajuste de deslizamiento
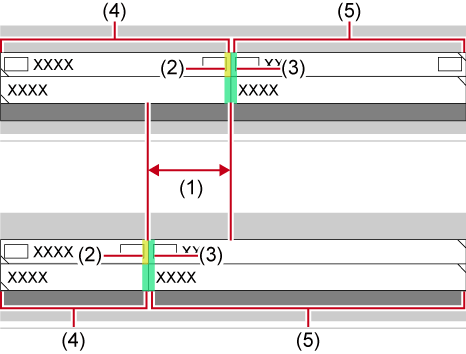
Los lados de los puntos de entrada y de salida del cursor de la línea de tiempo se pueden ajustar mediante teclas de comando.
Puede realizar ajustes desde el punto de entrada hasta el cursor de la línea de tiempo mediante [N] en el teclado y desde el cursor de la línea de tiempo hasta el punto de salida mediante [M]. El tipo de ajuste cambiará según la combinación de teclas.
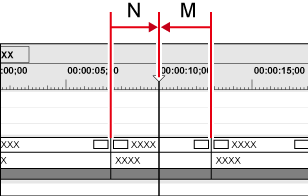
1) Seleccione el clip a ser ajustado.
También puede realizar ajustes en la transición seleccionada (transición de clip, transición de pista) y fundidos de audio. Seleccione el mezclador para ajustar una transición de pista.
2) Desplace el cursor de la línea de tiempo hacia la posición de ajuste.
3) Pulse una tecla del teclado para realizar el ajuste.
|
Ajuste del punto de entrada |
[N] |
|
Ajuste del punto de salida |
[M] |
|
Ajuste vinculado (lado del punto de entrada) |
[Alt] + [N] |
|
Ajuste vinculado (lado del punto de salida) |
[Alt] + [M] |
|
Ajuste de deslizamiento (lado del punto de entrada) |
[Ctrl] + [Alt] + [N] |
|
Ajuste de deslizamiento (lado del punto de salida) |
[Ctrl] + [Alt] + [M] |
|
Ajuste de división (lado del punto de entrada) |
[Mayús] + [N] |
|
Ajuste de división (lado del punto de salida) |
[Mayús] + [M] |

El ajuste vinculado también se puede llevar a cabo con el modo vinculado desactivado.
Cuando el lado del punto de salida del clip se haya ajustado mediante ajuste de deslizamiento ([Ctrl] + [Alt] + [M])
