Puede cambiar al modo de ajuste para editar con el objetivo de ajustar con precisión el vídeo en 1 fotograma o 10 fotogramas por operación del botón. El ajuste es también posible en el modo estándar arrastrando el ratón.
1) Haga clic en [Modo] en la barra de menú y haga clic en [Modo de ajuste].
La ventana de vista previa cambia del modo estándar al modo de ajuste.

El tipo de ajuste actual se muestra en la barra de estado de la ventana de la línea de tiempo.
 Alternativa
Alternativa
Cambiar al modo de ajuste: [F6]

Se puede cambiar el modo de ajuste al modo estándar llevando a cabo la siguiente operación.
Haga clic en [Modo] en la barra de menú y haga clic en [Modo normal].
Haga clic en [Cambiar a modo Normal] en la parte inferior derecha de la pantalla del modo de ajuste.
Pulse [F6] en el teclado otra vez.
Cambiar al modo estándar: [F5]
Los botones usados exclusivamente para el ajuste y la vista previa se muestran en esta pantalla. El punto de corte correspondiente al modo de ajuste se seleccionará automáticamente si se pulsa el botón del modo de ajuste. También se puede llevar a cabo un ajuste con mayor precisión introduciendo valores numéricos en el código de tiempo del ajuste.
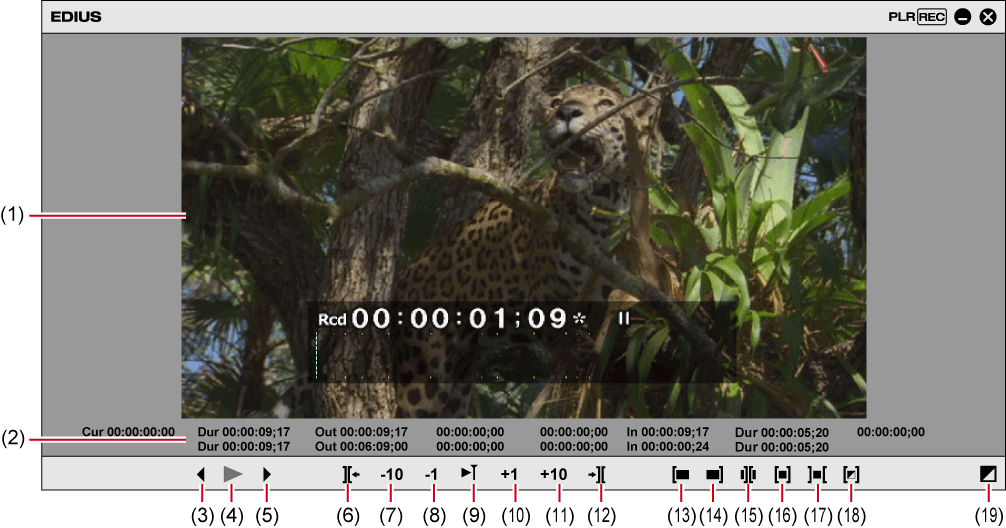
|
(1) |
Ventana de vista previa |
Cambie la visualización a 1/2/4 pantallas, dependiendo de la operación de ajuste. |
|
(2) |
Código de tiempo |
Muestra el código de tiempo del punto de entrada o salida del clip a editar. También puede modificar la posición de ajuste introduciendo directamente un valor numérico. |
|
(3) |
[Fotograma anterior] |
Volver al fotograma anterior. [←] |
|
(4) |
[Reproducir] |
Reproduce la línea de tiempo hacia adelante. La reproducción se detiene cuando se hace clic en este botón durante la misma. [Intro] |
|
(5) |
[Fotograma siguiente] |
Avanzar al fotograma siguiente. [→] |
|
(6) |
[Ir al punto de edición anterior (Ajustar)] |
Desplace el enfoque del punto de corte y el cursor de línea de tiempo hacia el punto de edición (punto de corte) a la izquierda de la posición del punto de corte actual. [Re Pág] |
|
(7) |
[Ajustar (-10 fotogramas)] |
Fija la posición de ajuste a - 10 unidades de fotograma. [Mayús] + [,] |
|
(8) |
[Ajustar (-1 fotograma)] |
Fija la posición de ajuste a - 1 unidades de fotograma. [,] |
|
(9) |
[Reproducir el área de eventos] |
Reproduce repetidas veces el área alrededor del punto de corte enfocado. Haga clic en él de nuevo para detener la reproducción. [/] |
|
(10) |
[Ajustar (1 fotograma)] |
Fija la posición de ajuste a + 1 unidades de fotograma. [.] |
|
(11) |
[Ajustar (10 fotogramas)] |
Fija la posición de ajuste a + 10 unidades de fotograma. [Mayús] + [.] |
|
(12) |
[Ir al punto de edición siguiente (Ajustar)] |
Desplace el enfoque del punto de corte y el cursor de línea de tiempo hacia el punto de edición (punto de corte) a la derecha de la posición del punto de corte actual. [Av Pág] |
|
(13) |
[Modo de ajuste (Punto de entrada)] |
Cambia al modo de ajuste (punto de entrada). Solamente se puede seleccionar el punto de entrada. |
|
(14) |
[Modo de ajuste (Punto de salida)] |
Cambia al modo de ajuste (punto de salida). Solamente se puede seleccionar el punto de salida. |
|
(15) |
[Modo de ajuste (Deslizamiento)] |
Cambia al modo de ajuste (deslizamiento). Solamente se puede seleccionar el punto de corte del ajuste de deslizamiento. |
|
(16) |
[Modo de ajuste (División)] |
Cambia al modo de ajuste (división). Solamente se puede seleccionar el punto de corte del ajuste de división. |
|
(17) |
[Modo de ajuste (Desplazamiento)] |
Cambia al modo de ajuste (desplazamiento). Solamente se puede seleccionar el punto de corte del ajuste de desplazamiento. |
|
(18) |
[Modo de ajuste (Transición)] |
Cambia al modo de ajuste (transición). Solamente se pueden seleccionar la transición (transición de clip, transición de pista)/fundidos audio. |
|
(19) |
[Cambiar a modo Normal] |
Cambia el modo de ajuste al modo estándar. [F5] |
* En determinadas ocasiones no hay puntos de corte susceptibles de ser desplazados a las pistas seleccionadas, o el punto de corte se encuentra a veces desactivado dependiendo del botón de operación.