Si se han añadido varios efectos y títulos, es posible que el procesamiento en tiempo real no pueda seguir el ritmo de la reproducción de la línea de tiempo.
Este retardo en el procesamiento en tiempo real está causado por el gran volumen de datos cargados durante la operación de reproducción. Durante la reproducción, las líneas de las partes que requieren procesamiento aparecen en rojo (sobrecarga) o naranja (carga).
El procesamiento permite una reproducción más fluida.
El procesamiento en tiempo real a veces no puede realizarse al mismo tiempo que una reproducción de la línea de tiempo. Al reproducirse, la línea de la parte analizada que requiere procesamiento cambia de color.
Los colores de la línea indican los siguientes estados.

|
Color de la línea |
Estado de la línea de tiempo |
|---|---|
|
Sin línea |
No existe clip. |
|
Azul |
Se coloca un clip que coincide con la configuración del proyecto. |
|
Azul claro |
La reproducción aguanta. (A veces se requiere procesamiento.) |
|
Naranja |
Opción de procesamiento (área de carga) |
|
Rojo |
Se requiere procesamiento (área de sobrecarga). |
|
Verde |
Ya procesado |

El procesamiento se analiza según la memoria intermedia restante configurada en [Aplicación] en [Opciones del sistema] → [Procesar], y una línea roja se mostrará en caso de que existan áreas de sobrecarga si la memoria intermedia restante es menor que el valor de la opción predeterminada.
Si datos tales como animaciones CG han sido colocados fotograma a fotograma como imágenes estáticas consecutivas en la línea de tiempo, el procesamiento del área no liberará la carga del procesamiento de la reproducción. En dicho caso, utilice la función [Procesar y añadir a línea de tiempo (Entre entrada/salida)] para remplazarlo con el clip exportado.
El procesamiento se activa, por ejemplo, aunque el clip se encuentre fuera de posición debido a un borrado vinculado.
|
|
|---|
|
Procese todas las áreas que han sido calificadas como áreas de sobrecarga (color rojo) en toda la secuencia.
1) Haga clic en el botón de lista [Procesar entrada/salida (Procesar zona saturada)] en la línea de tiempo.

2) Haga clic en [Procesar secuencia] → [Procesar zona saturada].
Para cancelar un procesamiento, haga clic en [Cancelar] en el cuadro de diálogo [Procesar].
Las líneas de las áreas procesadas en la escala de tiempo cambiarán su color a verde.
 Alternativa
Alternativa
Haga clic en [Procesar] en la barra de menú y haga clic en [Procesar secuencia] → [Procesar zona roja].
Procesar áreas de sobrecarga de toda la secuencia: [Mayús] + [Ctrl] + [Q]

Las áreas de sobrecarga (rojo) y de carga (naranja) de toda la secuencia se pueden procesar en una sola operación de la siguiente manera.
Haga clic en el botón de lista [Procesar entrada/salida (Procesar zona saturada)] y haga clic en [Procesar todo] → [Procesar zona cargada].
Haga clic en [Procesar] en la barra de menú y haga clic en [Procesar secuencia] → [Procesar zona naranja].
Procesar (áreas de sobrecarga) de toda la secuencia: [Mayús] + [Ctrl] + [Alt] + [Q]
Solamente se procesará el rango entre los puntos de entrada y de salida cuando los mismos estén establecidos en la línea de tiempo.
Procesar áreas de sobrecarga entre los puntos de entrada y de salida
Procese todas las áreas que han sido calificadas como áreas de sobrecarga (color rojo) en todo el proyecto que comprende múltiples secuencias.
1) Haga clic en [Procesar] en la barra de menú y haga clic en [Procesar proyecto completo] → [Procesar zona roja].
Para cancelar un procesamiento, haga clic en [Cancelar] en el cuadro de diálogo [Procesar].
Las líneas de las áreas procesadas en la escala de tiempo cambiarán su color a verde.

Las áreas de sobrecarga (rojo) y de carga (amarillo) de todo el proyecto se pueden procesar en una sola operación. Haga clic en [Procesar] en la barra de menú y haga clic en [Procesar proyecto completo] → [Procesar zona naranja].
Procese solamente las áreas que han sido calificadas como áreas de sobrecarga (color rojo) o carga (color naranja).
1) Haga clic con el botón derecho en el área de sobrecarga (rojo) o de carga (naranja) en la escala de tiempo y haga clic en [Procesar].
Para cancelar un procesamiento, haga clic en [Cancelar] en el cuadro de diálogo [Procesar].
Las líneas de las áreas procesadas en la escala de tiempo cambiarán su color a verde.
Procese las áreas que han sido calificadas como áreas de sobrecarga (color rojo) entre los puntos de entrada y de salida en la línea de tiempo.
1) Configuración de los puntos de entrada y de salida en la línea de tiempo
2) Haga clic en [Procesar entrada/salida (Procesar zona saturada)] en la línea de tiempo.

Para cancelar un procesamiento, haga clic en [Cancelar] en el cuadro de diálogo [Procesar].
Las líneas de las áreas procesadas en la escala de tiempo cambiarán su color a verde.
 Alternativa
Alternativa
Haga clic en [Procesar] en la barra de menú y haga clic en [Procesar entrada/salida] → [Procesar zona roja].
Haga clic en el botón de lista [Procesar entrada/salida (Procesar zona saturada)] y haga clic en [Procesar entrada/salida] → [Procesar zona saturada].
Haga clic derecho en la escala de tiempo y haga clic en [Procesar entrada/salida] → [Procesar zona saturada].
Procesar áreas de sobrecarga entre los puntos de entrada y de salida: [Ctrl] + [Q]

Pueden procesarse todas las áreas consideradas de color rojo, naranja o azul claro entre los puntos de entrada y salida de la siguiente manera.
Haga clic en [Procesar] en la barra de menú y haga clic en [Procesar entrada/salida] → [Todo].
Haga clic en el botón de lista [Procesar entrada/salida] y haga clic en [Procesar entrada/salida] → [Todo].
Haga clic derecho en la escala de tiempo y haga clic en [Procesar entrada/salida] → [Todo].
Procesamiento entre los puntos de entrada y salida (todos): [Mayús] + [Alt] + [Q]
Las áreas de sobrecarga (rojo) y de carga (naranja) entre los puntos de entrada y salida se pueden procesar en una sola operación de la siguiente manera.
Haga clic en [Procesar] en la barra de menú y haga clic en [Procesar entrada/salida] → [Procesar zona naranja].
Haga clic en el botón de lista [Procesar entrada/salida (Procesar zona saturada)] y haga clic en [Procesar entrada/salida] → [Procesar zona cargada].
Haga clic derecho en la escala de tiempo y haga clic en [Procesar entrada/salida] → [Procesar zona cargada].
Procesamiento entre los puntos de entrada y salida en la línea de tiempo (área de carga): [Ctrl] + [Alt] + [Q]
Procese solamente las áreas de sobrecarga (rojo) o de carga (naranja) alrededor de la posición del cursor de línea de tiempo.
1) Desplace el cursor de la línea de tiempo hacia el área que desee procesar.
2) Haga clic en [Procesar] en la barra de menú y haga clic en [Procesar zona de cursor].
Para cancelar un procesamiento, haga clic en [Cancelar] en el cuadro de diálogo [Procesar].
Las áreas del mismo color en la escala de tiempo se procesarán alrededor de la posición del cursor de la línea de tiempo. Si existe una transición con líneas del mismo color, el área procesada se convierte en el área hasta el punto de entrada o de salida de la transición.
Las líneas de las áreas procesadas en la escala de tiempo cambiarán su color a verde.
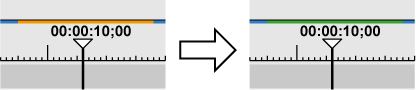
Procese en unidades de clip individuales o de transición.
|
|
|---|
|
1) Haga clic derecho en el clip que a procesar y haga clic en [Procesar].
Haga clic derecho en la transición y luego haga clic en [Procesar] para procesar una transición.
Para cancelar un procesamiento, haga clic en [Cancelar] en el cuadro de diálogo [Procesar].
Una línea verde se mostrará en el clip cuando finalice el procesamiento.
Cuando un clip se haya procesado

La línea central de la transición cambia su color a verde cuando la transición ha sido procesada.
Cuando una transición de clip se haya procesado

 Alternativa
Alternativa
Haga clic en [Procesar] en la barra de menú y haga clic en [Procesar clip seleccionado/transiciones].
Procesar clips/transiciones: [Mayús] + [G]
Procese entre los puntos de entrada y de salida en la línea de tiempo y exporte clips de vídeo en un archivo de formato AVI. Los clips exportados serán colocados en la pista V/VA.
1) Establezca el área del clip a exportar desde la línea de tiempo al lado de los puntos de entrada y de salida.
2) Haga clic en el botón de lista [Procesar entrada/salida (Procesar zona saturada)] en la línea de tiempo.

3) Haga clic en [Procesar y añadir a línea de tiempo (Entre entrada/salida)].
Para cancelar el exportar, haga clic en [Cancelar] en el cuadro de diálogo [Procesar].
Cuando el procesamiento se haya completado, se colocará el clip de vídeo que ha sido exportado a la pista V/VA de la línea de tiempo.
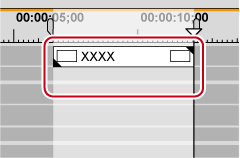
Una nueva pista de vídeo se añadirá si no hay espacio para colocar un clip en la pista.
 Alternativa
Alternativa
Haga clic en [Procesar] en la barra de menú y haga clic en [Procesar y añadir a línea de tiempo (Entre entrada/salida)].
Haga clic derecho en la escala de tiempo y haga clic en [Procesar y añadir a línea de tiempo (Entre entrada/salida)].
Exportar clips de vídeo desde la línea de tiempo: [Mayús] + [Q]

Los clips exportados se guardarán en la carpeta “rendered” en la carpeta de proyecto.
|
|
|---|
|
1) Visualice los fotogramas que desea guardar como imágenes estáticas en el grabador.
2) Haga clic en [Clip] en la barra de menú y haga clic en [Crear una imagen estática].
Las imágenes estáticas serán guardadas en la misma carpeta que el proyecto y los clips de imagen estática serán registrados en el contenedor.
 Alternativa
Alternativa
Exportar clips de imagen estática desde la línea de tiempo: [Ctrl] + [T]

Las imágenes de vídeo en la ventana de vista previa seleccionada (reproductor/grabador) serán exportadas como clips de imagen estática.
Las imágenes estáticas se guardan en paralelo en el modo edición estereoscópica.
Los vídeos de una pletina también pueden ser guardados como clips de imagen estática.
La proporción de las imágenes estáticas se muestra a veces de manera distinta a la de la imagen original, dependiendo del tamaño del fotograma. Para que se muestre correctamente, establezca la proporción correcta. Los ajustes de las imágenes estáticas a exportar se pueden cambiar por [Importador/Exportador] en [Opciones del sistema] → [Imagen estática].
Borre manualmente archivos temporales que se hayan generado durante el procesamiento.
Los archivos temporales del procesamiento se guardarán temporalmente en la carpeta “rendered” creada en la carpeta de proyecto. Los archivos temporales que no estén referenciados por algún proyecto se borrarán automáticamente cuando el proyecto finalice. Sin embargo, se recomienda borrarlos manualmente cuando la carpeta “rendered” aumente su tamaño.
1) Haga clic en el botón de lista [Procesar entrada/salida (Procesar zona saturada)] en la línea de tiempo.

2) Seleccione [Eliminar archivos procesados] y haga clic en [Archivos no utilizados] o [Todos los archivos].
 Alternativa
Alternativa
Haga clic en [Procesar] en la barra de menú y haga clic en [Eliminar archivos de proceso temporales] → [Archivos no utilizados] o [Todos los archivos].
Eliminar archivos no usados: [Alt] + [Q]
3) Haga clic en [Sí].

Establezca cuándo eliminar automáticamente archivos de procesamiento no válidos (por ejemplo, archivos no referenciados por ningún proyecto) en [Aplicación] en [Opciones del sistema] → [Procesar].
Un archivo temporal se creará en los siguientes casos:
Cuando un clip se haya exportado desde la línea de tiempo
Cuando parte de la línea de tiempo haya sido procesada
Cuando un clip se haya procesado
|
|
|---|
|