Puede ajustar el tono del color para hacer coincidir el vídeo anterior/posterior, o ajustar el brillo corrigiendo la difusión de color, la pérdida de detalle en la iluminación y la pérdida de detalle en las sombras. Se facilitan los siguientes filtros para la corrección de color.
Corrige colores de sombras (negro), intermedio (gris) e iluminación (blanco).
Ajustar la corrección de color de 3 vías
Ajusta la luminancia (Y), la diferencia de color azul (U) y la diferencia de color rojo (V) en la gráfica. Puede realizar un ajuste fino para equilibrar las sombras y la iluminación.
Se pueden añadir claves para la curva YUV pero no está disponible la animación de interpolación entre las claves.
Ajuste el cromatismo, luminancia, contraste y tono de color con el control de deslizamiento.
Ajuste del equilibrio de color
Desplace el puntero para ajustar la densidad de color o gire la rueda para ajustar el tono de color.
Hace el vídeo monotono.
1) En la vista de carpeta de la paleta [Efecto], haga clic en el árbol [Filtros de vídeo].
2) Haga clic en el árbol [Corrección de color] para visualizar los filtros.
3) Arrastre y suelte el filtro a utilizar sobre un clip en la línea de tiempo.
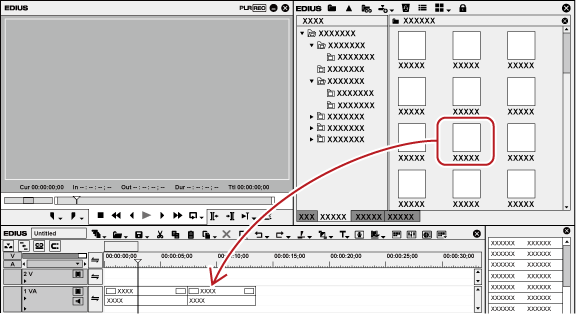
 Alternativa
Alternativa
Seleccione el clip en la línea de tiempo, haga clic derecho en el filtro en la paleta de [Efecto] y haga clic en [Añadir a línea de tiempo].
Arrastre un efecto con el clic derecho, suéltelo en el clip y haga clic en [Añadir] o [Reemplazar].
1) Visualice la paleta [Información] y haga doble clic en [Corrección de color por tres métodos].
Aparece el cuadro de diálogo [Corrección de color por tres métodos].
2) Ajuste el equilibrio de cada color y haga clic en [OK].
|
|
|---|
|
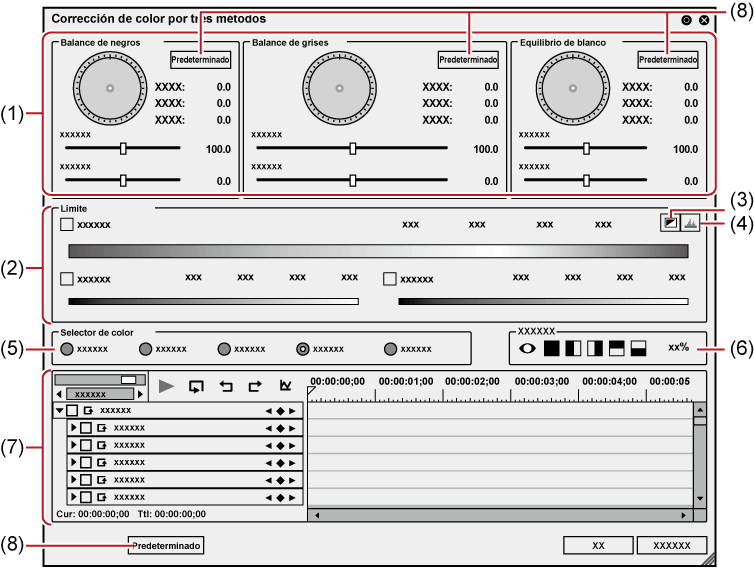
|
(1) |
[Balance de negros]/[Balance de grises]/[Equilibrio de blanco] |
Arrastre un punto de cada color para corregir los colores para sombras (equilibrio de negro), intermedio (equilibrio de gris) e iluminación (equilibrio de blanco). Arrastre el punto de la rueda de color para ajustar el tono, o desplace el control de deslizamiento para ajustar la saturación y el contraste. |
|
(2) |
[Límite] |
Corrige los colores en el rango especificado. Marque [Tono], [Saturación] y [Luminancia] para especificar el rango que desee ajustar. Puede ajustar el rango de los efectos introduciendo un valor en cada campo o arrastrando el control de deslizamiento triangular, o las partes de rejilla/sesgadas.  A: Rango donde desee aplicar el 100% del ajuste B: Rango donde incrementa el volumen de ajuste gradualmente C: Rango donde disminuye el volumen de ajuste gradualmente |
|
(3) |
[Visualización de clave] |
Visualiza qué rango se aplica con los efectos ajustando [Límite]. El área con los efectos aplicados al 100% se visualizará en color blanco; al 0% en color negro. |
|
(4) |
[Histograma] |
Visualiza un histograma calculado para cada tono, saturación y luminancia. |
|
(5) |
[Selector de color] |
Selecciona un color de la imagen visualizada en el reproductor o en el grabador. |
|
(6) |
Ajuste de vista previa |
|
|
(7) |
Opciones de fotograma clave |
|
|
(8) |
[Predeterminado] |
Haga clic en [Predeterminado] en cada fotograma de equilibrio para restablecer únicamente los parámetros relativos a ese equilibrio a sus valores predeterminados. Haga clic en [Predeterminado] en la parte inferior de la pantalla para borrar todas las claves y restablecer los parámetros a sus valores predeterminados. |
1) Visualice la paleta [Información] y haga doble clic en [Corrección de color por tres métodos].
Aparece el cuadro de diálogo [Corrección de color por tres métodos].
2) Haga clic en el color que desee corregir en selector de colores.
Al hacer clic en [Negro], se realizará un ajuste tal que el color obtenido en el selector de colores sea negro. Asimismo, se hace un ajuste tal que sea gris o blanco cuando se seleccione [Gris] o [Blanco], respectivamente.
Si se hace clic en [Automático], el color se determinará según el brillo del color obtenido. Por ejemplo, el color se ajustará a blanco cuando se obtenga un color claro.
3) Haga clic en la parte que desee corregir en el grabador.
El color se corregirá automáticamente. También puede establecer el color usando el punto de la rueda de color o los controles de deslizamiento de saturación y contraste.
Si corrige una tabla de difusión de color blanca
Haga clic en [Blanco] en el selector de colores y después haga clic en un punto de la tabla de la imagen.
Puede definir el rango sobre el que aplicar la corrección al ajustar el tono de color de la piel.
1) Visualice la paleta [Información] y haga doble clic en [Corrección de color por tres métodos].
Aparece el cuadro de diálogo [Corrección de color por tres métodos].
2) Haga clic en [Gama de color] en el selector de colores.
3) Haga clic en la parte que desee corregir en el grabador.
Haga clic en puntos adicionales mientras mantiene pulsada la tecla [Mayús] en el teclado para incluir el color de los puntos al rango actualmente especificado.
4) Corrija el color.
1) Visualice la paleta [Información] y haga doble clic en [Curva YUV].
Aparece el cuadro de diálogo [Curva YUV].
2) Ajuste la curva YUV y haga clic en [OK].
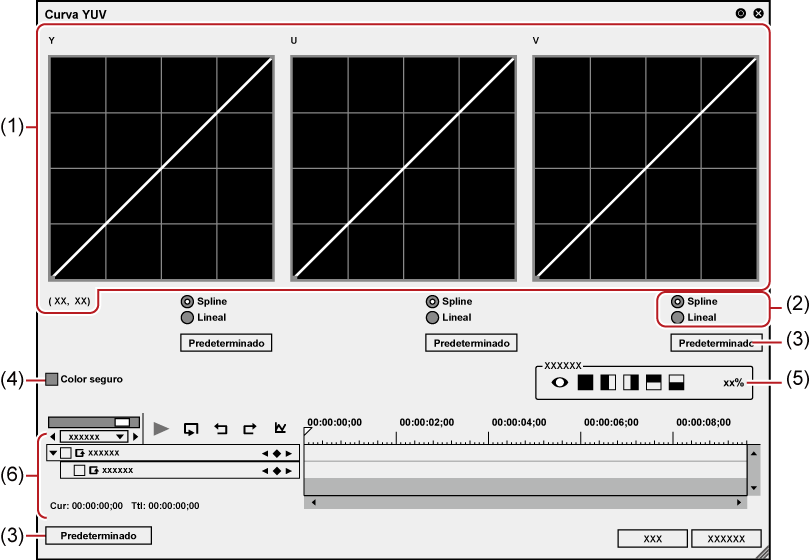
|
(1) |
Curva YUV |
Arrastre la línea en cada gráfica para ajustar Y, U y V. El valor en la parte inferior izquierda de la curva Y indica el valor de entrada y el valor de salida. |
|
(2) |
[Spline]/[Lineal] |
Seleccione la línea de la gráfica (curva o recta). |
|
(3) |
[Predeterminado] |
Haga clic en [Predeterminado] en cada gráfica para restaurar los ajustes predeterminados para cada valor de Y, U y V y añádalos como las claves. Haga clic en [Predeterminado] en la parte inferior de la pantalla para borrar todas las claves y restablecer la gráfica a sus valores iniciales. |
|
(4) |
[Color seguro] |
Marque este elemento para realizar un ajuste automático para mantener la señal de vídeo dentro del espacio de color YUV. |
|
(5) |
Ajuste de vista previa |
|
|
(6) |
Opciones de fotograma clave |
Ajuste la curva de la gráfica YUV para cada fotograma clave. La opción de campo de la clave será [Mantener] y no se permitirán cambios a lo largo del eje de tiempo. Para cómo establecer un fotograma clave, consulte Opciones de fotograma clave . |

A pesar de que los clips de Color seguro poseen una gama de luminancia 16-235 y un cromatismo 16-240, y que el cromatismo no es incluido automáticamente en el área segura, se calcula para incluir la luminancia/cromatismo dentro de IRE0-100.
Puede poner y comparar la corrección de color aplicada a la imagen y la imagen original.

|
(1) |
[Utilizar pantalla actual para mostrar efecto de filtro] |
Fija la pantalla dentro de la posición del cursor de la línea de tiempo al comparar efectos de filtro. |
|
(2) |
Comprobar los efectos de filtro |
Establece la segmentación de la pantalla al comprobar el resultado del filtro. |
|
(3) |
Filtro aplica la proporción de pantalla |
Establece la proporción de pantalla para visualizar el vídeo con el filtro aplicado al comparar los resultados del filtro. |
Puede cambiar los parámetros de corrección de color a lo largo del eje de tiempo y reproducirlo para comprobar los resultados.

|
(1) |
Control de deslizamiento de escala de tiempo |
Arrastre el control de deslizamiento hacia la izquierda y hacia la derecha para ajustar la unidad de visualización de la escala de tiempo. Desplace el control de deslizamiento hacia la izquierda para reducir las unidades de visualización o hacia la derecha para incrementarlas. El extremo derecho es [Ajustar]. |
|
(2) |
Botones de reproducción/herramientas |
[Ctrl] + [Z]
[Ctrl] + [Y]
Los valores numéricos y gradaciones del eje Y se puede cambiar introduciendo valores numéricos. 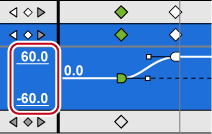 |
|
(3) |
Escala de tiempo del fotograma clave |
Visualiza una escala con la unidad seleccionada en la escala de tiempo ajustada en la línea de tiempo. Haga clic derecho en la escala de tiempo y haga clic en [Código de tiempo de la línea de tiempo] para visualizar el código de tiempo de la línea de tiempo, o haga clic en [Código de tiempo de base cero] para visualizar el código de tiempo con el comienzo del clip como 0. Si un marcador de secuencia se establece en la posición donde se encuentra el clip, haga clic derecho en la escala de tiempo y haga clic en [Ir a marcador de secuencia anterior] o [Ir a marcador de secuencia siguiente] para desplazar el cursor de la línea de tiempo al marcador de secuencia anterior o posterior. |
|
(4) |
Ajustes de escala de tiempo |
Haga clic aquí para cambiar la unidad de visualización especificada y [Ajustar]. Haga clic en la flecha izquierda para reducir la unidad de visualización o en la flecha derecha para aumentar la unidad de visualización. |
|
(5) |
Botón de expansión |
Haga clic en este botón para configurar los ajustes detallados de cada elemento. Puede editar los parámetros moviendo el cursor a una entrada o control de valor y arrastrándolo cuando la forma del cursor del ratón cambie. |
|
(6) |
Activar/Desactivar |
Desmarcar la opción desactiva los ajustes del parámetro. Marque el nombre del efecto para configurar un fotograma clave. |
|
(7) |
[Añadir clave predeterminada] |
Haga clic en este elemento para establecer los fotogramas clave por defecto de cada elemento del parámetro en la posición del cursor de la línea de tiempo. |
|
(8) |
Opciones de fotograma clave |
Haga clic en
Haga clic en las flechas izquierda y derecha para desplazarse al fotograma clave previo o siguiente. |
|
(9) |
Línea de tiempo del fotograma clave |
Añade un fotograma clave automáticamente al editar un efecto en el cursor de la línea de tiempo. Si expande cada elemento de parámetro podrá editar el parámetro arrastrando la clave hacia arriba o hacia abajo. |

Haga clic derecho en la línea de tiempo para que la clave o el fotograma clave muestre un menú para añadir/borrar claves, o cambie el método de interpolación entre fotogramas clave. Puede seleccionar el método de interpolación en [Mantener], [Línea] y [Bezier].
Cuando se hace clic derecho en el nombre del elemento de un parámetro y en [Borrar parámetro de (elemento)], se eliminan todas las claves del fotograma para ese elemento.
Cuando se pulsan en el teclado [Mayús] + [V] se añade un fotograma clave a todos los parámetros con un ajuste de fotograma clave válido en la posición del cursor de línea de tiempo.
Cuando se pulsa en el teclado [V] se añade un fotograma clave al parámetro seleccionado actualmente en la posición del cursor de línea de tiempo.
1) Visualice la paleta [Información] y haga doble clic en [Equilibrio de color].
Aparece el cuadro de diálogo [Equilibrio de color].
2) Ajuste el equilibrio de color y haga clic en [OK].
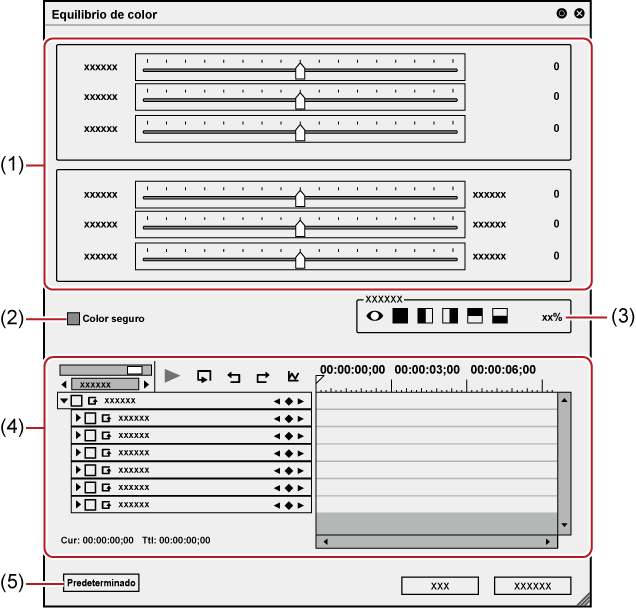
|
(1) |
Controles de deslizamiento |
Desplace el control de deslizamiento para ajustar cada opción. |
|
(2) |
[Color seguro] |
Marque este elemento para realizar un ajuste automático para mantener la señal de vídeo dentro del espacio de color YUV. |
|
(3) |
Ajuste de vista previa |
|
|
(4) |
Opciones de fotograma clave |
|
|
(5) |
[Predeterminado] |
Haga clic en este botón para restaurar los ajustes predeterminados de todos los controles de deslizamiento. |

A pesar de que los clips de Color seguro poseen una gama de luminancia 16-235 y un cromatismo 16-240, y que el cromatismo no es incluido automáticamente en el área segura, se calcula para incluir la luminancia/cromatismo dentro de IRE0-100.
1) Visualice la paleta [Información] y haga doble clic en [Rueda de color].
Aparece el cuadro de diálogo [Rueda de color].
2) Ajuste la rueda de color y haga clic en [OK].

|
(1) |
Punto de la rueda de color |
Deslice este punto para ajustar la densidad de color (cromatismo). El cromatismo aumentará a medida que el punto se desplace hacia el contorno del círculo. |
|
(2) |
Rueda |
Arrastre y gírela para ajustar el tono de color. |
|
(3) |
[Brillo]/[Contraste] |
Ajuste la luminancia y el contraste desplazando los controles de deslizamiento. |
|
(4) |
[Color seguro] |
Marque este elemento para realizar un ajuste automático para mantener la señal de vídeo dentro del espacio de color YUV. |
|
(5) |
Ajuste de vista previa |
|
|
(6) |
Opciones de fotograma clave |
|
|
(7) |
[Predeterminado] |
Haga clic en este botón para borrar todas las claves y restaurar los ajustes predeterminados de la rueda y el punto de la rueda de color. |

A pesar de que los clips de Color seguro poseen una gama de luminancia 16-235 y un cromatismo 16-240, y que el cromatismo no es incluido automáticamente en el área segura, se calcula para incluir la luminancia/cromatismo dentro de IRE0-100.
1) Visualice la paleta [Información] y haga doble clic en [Monotono].
Aparece el cuadro de diálogo [Monotono].
2) Ajuste el monotono y haga clic en [OK].

|
(1) |
Controles de deslizamiento |
Ajuste el tono de color desplazando el control de deslizamiento. |
|
(2) |
Opciones de fotograma clave |