
EDIUS puede utilizarse para aplicar efectos del tipo aparición de fundido/desaparición de fundido.
También puede aplicar efectos utilizando la barra de propiedades. Una barra de propiedades de texto, imagen o forma será visualizada dependiendo de si selecciona un texto, imagen o forma. La barra de propiedades de texto se utiliza con fines demostrativos. Su pantalla podría diferir dependiendo de su selección.
Puede establecer el color del texto y las formas. También puede aplicar un efecto de gradación.
|
|
|---|
|
1) Seleccione el texto o forma cuyo color desea cambiar.
2) Haga clic en el árbol [Color de relleno] de la barra de propiedades.
3) Haga clic en la paleta de color.
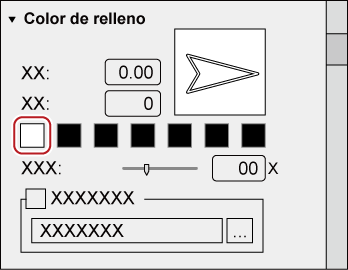
Aparece el cuadro de diálogo [Selección de color].
4) Especifique un color.
|
|
|---|
|

1) Seleccione el texto o forma en el cual aplicará la gradación.
2) Haga clic en el árbol [Color de relleno] de la barra de propiedades.
3) Introduzca el número de colores utilizados para la gradación en [Color].
Se pueden utilizar hasta un máximo de 7 colores.
4) Haga clic en la paleta de color.
Aparece el cuadro de diálogo [Selección de color].
5) Especifique un color.
6) Repita los pasos 4) y 5) para el número de colores especificado.
7) Ajuste la gradación del color introduciendo un valor en [Dirección] o arrastrando la flecha.

Puede ajustar la transparencia de un objeto de texto para poder ver el fondo detrás del mismo.

1) Seleccione el objeto de texto al cual desea ajustar una transparencia.
2) Haga clic en el árbol [Color de relleno] de la barra de propiedades.
3) Mueva el control de deslizamiento [Transparencia] para ajustar la transparencia.
Puede pegar un archivo de textura en un objeto de texto.

1) Seleccione un objeto de texto al cual desea pegar la textura.
2) Haga clic en el árbol [Color de relleno] de la barra de propiedades.
Para pegar la textura del extremo (borde), haga clic en el árbol [Borde] (para objetos, haga clic en el árbol [Forma de Borde/Línea]).
3) Marque [Archivo de textura], y haga clic en [...].
4) Seleccione el archivo de imagen que desea pegar, y haga clic en [Abrir].

Los formatos de archivo utilizables para el mapeo de textura son los siguientes:
Mapa de bits Windows (*.bmp, *.dib, *.rle)
Formato GIF (*.gif)
Formato JPEG (*.jpeg, *.jpg)
Formato PNG (*.png)
Formato TIFF (*.tiff, *.tif)
Metarchivo extendido Windows (*.emf, *.wmf)
Formato Photoshop (*.psd)
Formato Targa (*.tga, *.targa, *.vda, *.icb, *.vst)
Puede establecer el color de o pegar una textura a los bordes del texto y objetos.
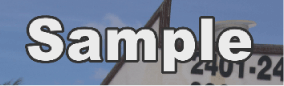
1) Seleccione un objeto de texto al cual desea aplicar un extremo (borde).
2) Haga clic en el árbol [Borde] de la barra de propiedades, y márquela.
[Bordes] es visualizado en la barra de propiedades de la imagen, [Forma de Borde/Línea] es visualizado en la barra de propiedades de objeto.
3) Haga clic en la paleta de color.

Aparece el cuadro de diálogo [Selección de color].
4) Especifique un color.
5) Introduzca un valor en [Ancho rígido] para especificar una anchura para el extremo (borde).
6) Introduzca un valor en [Ancho blando] para especificar el desenfoque del extremo (borde).

También puede establecer la gradación, pegar una textura o ajustar una transparencia.
Puede aplicar sombras a objetos de texto.

1) Seleccione un objeto de texto al cual desea aplicar la sombra.
2) Haga clic en el árbol [Sombra] de la barra de propiedades, y márquela.
3) Haga clic en la paleta de color.
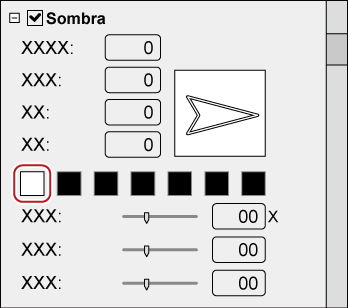
Aparece el cuadro de diálogo [Selección de color].
4) Especifique un color.
5) Introduzca un valor en [Ancho rígido] para especificar una anchura para la sombra.
6) Introduzca un valor en [Ancho blando] para especificar el desenfoque de la sombra.
7) Mueva los controles de deslizamiento [Horizontal] y [Vertical] para ajustar la posición de la sombra.
8) Mueva el control de deslizamiento [Transparencia] para ajustar la transparencia de la sombra.

Se puede aplicar un efecto de gradación a una sombra.
Se puede aplicar un efecto relieve a objetos de texto.
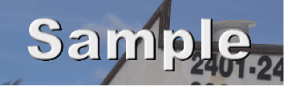
|
|
|---|
|
1) Seleccione un texto o forma donde se aplicará el relieve.
2) Haga clic en el árbol [Relieve] de la barra de propiedades, y márquela.
3) Haga clic en [Dentro] o en [Fuera].
Para las formas, [Dentro] y [Fuera] serán visualizados.
4) Introduzca valores para [Ángulo] y [Altura de bor.] para especificar el grado del relieve.
5) Ajuste la posición de la fuente de iluminación.
Puede aplicar un efecto de desenfoque a los bordes del objeto de texto.
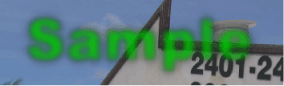
1) Seleccione un objeto de texto al cual desea aplicar el desenfoque.
2) Haga clic en el árbol [Desenfoque] de la barra de propiedades, y márquela.
3) Mueva los controles de deslizamiento para ajustar el desenfoque.
Mueva el control de deslizamiento o introduzca un valor para las siguientes propiedades; [Texto/Borde] para aplicar el desenfoque a una cadena de texto y el extremo, [Borde] para aplicar solamente al extremo, y [Sombra] para aplicar únicamente a las sombras.
[Imagen/Borde], [Borde] y [Sombra] son visualizados en la barra de propiedades de la imagen.
[Forma/Borde], [Borde] y [Sombra] son visualizados en la barra de propiedades de objeto.
Puede establecer una acción que desplace un objeto de texto horizontalmente/verticalmente.
Hacer clic en el fondo visualizará las propiedades del fondo.
1) Al visualizar la barra de propiedades del fondo, seleccione una acción desde la lista [Tipo de título].
|
[Tipo de título] |
Seleccione una acción para el texto. El desplazamiento se mueve verticalmente y el avance horizontalmente. |
|
[Cantidad de páginas] |
Visualiza el número de páginas a través de las cuales se mueve el objeto de texto, donde 1 página representa el rango del área de visualización. Aparecerá una barra de desplazamiento para 2 o más páginas. Una línea de puntos blancos aparecerá en los cortes de página, sin embargo no aparecerá en el vídeo real. |

Los ajustes del desplazamiento/avance, como el punto de inicio o el punto de finalización, se realizan desde la línea de tiempo en EDIUS.
La velocidad del desplazamiento/avance depende del número de páginas y de la duración del clip de título. Acorte la longitud del clip de título para un desplazamiento/avance rápido. Extienda la duración del clip de título para un desplazamiento/avance lento. Establezca la duración del clip de título en la línea de tiempo en EDIUS.