En los clips de audio ubicados en la línea de tiempo se visualizan dos bandas elásticas; una banda elástica del volumen (línea naranja) utilizada para ajustar el volumen y una banda elástica de desplazamiento (línea azul) utilizada para cambiar el equilibrio estéreo L/R. Los puntos de banda elástica pueden ser añadidos para ajustar la forma de la banda elástica.
1) Haga clic en el botón de expansión del audio en el panel de pista.
La pista se expande y la banda elástica y la forma de onda son visualizadas. Para el audio en estéreo, se visualizará una forma de onda en cada canal.
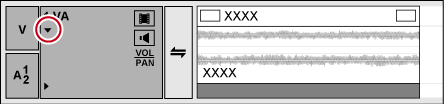
 Alternativa
Alternativa
Visualización expandida del audio: [Alt] + [S]
2) Haga clic en [Volumen/Desplazar].
Hacer clic alterna entre volumen, desplazamiento y bloqueo.
3) Haga clic en una banda elástica en la posición en la que desee aplicar un cambio.
Se añade un punto el cual es utilizado para ajustar el volumen o desplazamiento.
 Alternativa
Alternativa
Haga clic derecho en una banda elástica en la posición en la que desee agregar un punto, a continuación haga clic en [Añadir/Eliminar].


Puede ajustar el volumen y el desplazamiento de un clip. También puede ajustar el volumen y el desplazamiento a lo largo del eje del tiempo mediante el ajuste de la forma de la banda elástica relevante.
1) Visualice la banda elástica del volumen o la banda elástica del desplazamiento y agregue un punto de banda elástica.
2) Arrastre el punto vertical u horizontalmente.
Pueden realizarse ajustes de precisión mediante el arrastre del punto con [Ctrl] pulsado en el teclado.
Puede ajustar toda la banda elástica arrastrando el punto con [Alt] pulsado en el teclado.
Arrastre un punto hacia arriba para aumentar el volumen, y hacia abajo para reducirlo.

Arrastre un punto hacia arriba o hacia abajo para ajustar el equilibrio L/R del estéreo. Arrastre el punto hacia arriba para enviar el sonido a la izquierda, y hacia abajo para enviar el sonido hacia la derecha.

1) Visualice la banda elástica del volumen o la banda elástica del desplazamiento y agregue un punto de banda elástica.
2) Arrastre la banda elástica entre 2 puntos hacia arriba o hacia abajo con [Mayús] pulsado en el teclado.
La forma del puntero cambiará para desplazar la banda elástica hacia arriba o hacia abajo entre los 2 puntos.
Pueden realizarse ajustes de precisión mediante el arrastre con [Mayús] + [Ctrl] pulsado en el teclado.

Igualmente, arrastrando con [Alt] pulsado en el teclado, podrá automáticamente añadir un nuevo punto entre los otros 2 puntos y moverlo paralelamente. Puede ajustar el número de fotogramas entre 2 puntos en cualquier extremo y el punto agregado automáticamente es situado utilizando [Origen] en [Opciones de usuario] → [Duración].
1) Visualice la banda elástica del volumen o la banda elástica del desplazamiento.
2) Arrastre una banda elástica o un punto de banda elástica hacia arriba o hacia abajo con [Mayús] + [Alt] pulsados en el teclado.
La forma del puntero cambiará y podrá ajustar toda la banda elástica.
El resto de puntos se moverán proporcionalmente en conformidad con la cantidad modificada de la banda elástica o el punto seleccionados.
Pueden realizarse ajustes de precisión mediante el arrastre con [Ctrl] pulsado en el teclado.

Puede ajustar la banda elástica introduciendo valores.
1) Visualice la banda elástica del volumen o la banda elástica del desplazamiento.
2) Haga clic derecho sobre un punto de la banda elástica, y haga clic sobre un método de ajuste.
|
[Mover] |
Ajuste el volumen o el código de tiempo de un punto seleccionado. |
|
[Mover dos puntos de alineación] |
Mueva la banda elástica que se encuentra entre un punto seleccionado y el siguiente punto hacia la derecha del punto seleccionado horizontalmente y en proporción con la cantidad modificada del punto seleccionado. |
|
[Añadir puntos y mover] |
Agregue hacia la derecha 2 nuevos puntos entre el punto seleccionado y el siguiente punto, y mueva la banda elástica horizontalmente entre los 2 puntos agregados y en proporción a la cantidad modificada de los 2 puntos agregados. |
|
[Mover todo] |
Mueva los otros puntos en conformidad con la cantidad variada del punto seleccionado. |
|
[Mover todo en escala] |
Ajuste proporcionalmente el volumen de todos los puntos. [Mayús] + [Alt] + [Y] |
Aparecerá el cuadro de diálogo de entrada de valores.
3) Introduzca valores.
4) Haga clic en [OK].
Puede ajustar el nivel del sonido para ecualizar L/R.
1) Visualice la banda elástica de desplazamiento.
2) Haga clic derecho en la banda elástica de desplazamiento, y haga clic en [Centrar].
Todos los puntos de la banda elástica son borrados y la banda elástica es centrada.
Hacer clic en [L] o [R] eliminará todos los puntos de la banda elástica y ajustará la banda elástica a I o D.
Puede borrar o inicializar una banda elástica concreta.
1) Visualice la banda elástica del volumen o la banda elástica del desplazamiento.
2) Haga clic derecho en la banda elástica, y haga clic en [Eliminar todo].
Todos los puntos son eliminados y toda la banda elástica es inicializada.
Para [Volumen]

 Alternativa
Alternativa
Haga clic derecho en un clip, y haga clic en [Eliminar partes] → [Banda elástica de audio] → [Volumen] o [Desplazar].
Seleccione un clip, haga clic en [Editar] en la barra de menú y haga clic en [Eliminar partes] → [Banda elástica de audio] → [Volumen] o [Desplazar].
Borrar una banda elástica de volumen: [Mayús] + [Alt] + [H]
Borrar una banda elástica de desplazamiento: [Ctrl] + [Alt] + [H]

Los siguientes procedimientos únicamente inicializan la posición de una banda elástica, dejando los puntos de la misma en la banda elástica.
Haga clic derecho en una banda elástica, y haga clic en [Inicializar todo].
Inicialización de una banda elástica: [Mayús] + [Ctrl] + [U] (realice el procedimiento tras seleccionar la banda elástica deseada.)
1) Visualice la banda elástica del volumen o la banda elástica del desplazamiento.
2) Haga clic derecho en un punto de banda elástica, y haga clic en [Añadir/Eliminar].
 Alternativa
Alternativa
Seleccione un punto de banda elástica y pulse [Supr] en el teclado.