
Haga clic en la transición de la paleta [Efecto] y seleccione una animación para visualizarla y confirme su movimiento.
Transiciones con movimiento plano. También puede recuperar y aplicar una opción predefinida desde el cuadro de diálogo de ajustes de cada transición.
Desplaza el vídeo con un movimiento que imita el de las manecillas de un reloj.
Desplaza el vídeo con un círculo en expansión.
Desplaza el vídeo en franjas.
Desplaza mientras expande el vídeo B.
Desplaza mediante la introducción del vídeo B desde una dirección especificada.
Desplaza gradualmente desde el vídeo A hasta el vídeo B. Establecido como la transición predeterminada en los ajustes iniciales.
Desplaza introduciendo un vídeo B en franjas desde los laterales izquierdo y derecho (laterales superior e inferior).
El vídeo B aparece en franjas que se deslizan desde los laterales izquierdo y derecho (laterales superior e inferior).
El vídeo B es mostrado en bloques que serpentean alrededor del vídeo A.
El vídeo A se desliza hacia afuera y el vídeo B hacia adentro en la pantalla en franjas que se mueven hacia los laterales izquierdo y derecho.
Se desplaza de modo que el vídeo B parece ser empujado por el vídeo A fuera de la pantalla.
Desplaza el vídeo con un rectángulo en expansión.
Desplaza mediante el deslizamiento hacia el interior del vídeo B desde una dirección especificada.
Transiciones con movimiento tridimensional. También puede recuperar y aplicar una opción predefinida desde el cuadro de diálogo de ajustes de cada transición.
Además del fundido normal, puede establecer la iluminación, sombras, movimiento, etc.
Un cubo con el vídeo A y el vídeo B visualizado de lado gira para desplazarse desde el vídeo A hasta el vídeo B.
Desplaza el vídeo con un movimiento de apertura de puerta.
El vídeo A se convierte en una esfera que desaparece volando.
Desplaza el vídeo como si se abriese una doble puerta.
Se desplaza al vídeo B despegando el vídeo A como si estuviese en 2 hojas de papel.
Despega el vídeo A como si estuviese sobre 1 hoja de papel.
Se desplaza al vídeo B despegando el vídeo A como si estuviese sobre 1 hoja de papel con el vídeo B en su reverso.
Se desplaza al vídeo B despegando el vídeo A como si estuviese en 4 hojas de papel.
El vídeo A sale volando para exponer el vídeo B.
Desplaza el vídeo girándolo.
Gira sobre el vídeo A en franjas como si unas persianas expusiesen el vídeo B en el reverso.
Se desplaza despegando el vídeo.
Se puede ajustar una alta calidad y transiciones complejas que utilizan GPU (Graphics Processing Unit). Se incluyen en la carpeta de efectos [GPU] un gran número de opciones predefinidas. Si desea establecer los parámetros para crear una nueva transición, pueden establecerse y aplicarse desde la carpeta [Avanzado].
El cuadro de diálogo de ajustes de cada transición contiene los ajustes [Diseño] para ajustar la dirección del movimiento, el ángulo de incidencia de la luz y similares, y los ajustes [Hora] para especificar un fotograma clave y ajustar el movimiento a lo largo del eje temporal. Estos ajustes pueden ser utilizados para aplicar movimiento y efectos complejos.
Puede establecer antialiasing y la calidad de imagen al aplicar GPUfx, desde [Efecto] en [Opciones del sistema] → [Opciones de GPUfx].
Si no se visualiza [GPU] en la paleta [Efecto], o si las transiciones no se mueven, confirme el entorno del sistema y la información de errores desde [Efecto] en [Opciones del sistema] → [Opciones de GPUfx].
Para mostrar la transición GPUfx, haga clic en el árbol [Transiciones] en la vista de carpetas de la paleta [Efecto] y, a continuación, haga clic en el árbol [GPU].

|
|
|---|
|

Si ha aplicado un efecto en la carpeta [Avanzado], podría no ser capaz de comprobar los resultados de un efecto con los ajustes predeterminados. Bien ajuste el efecto aplicado o aplique una opción predefinida.
El siguiente procedimiento explica cómo ajustar [Explosión] en la carpeta [Avanzado], a modo de ejemplo. Para obtener más información sobre cómo aplicar la transición GPUfx, consulte Transición .
1) Haga clic en la transición a la que se ha aplicado GPUfx.
2) Seleccione [Explosión] en la paleta [Información] y haga clic en [Abrir cuadro de dialogo de configuracion].
Aparece el cuadro de diálogo [Explosión].
3) Ajuste cada elemento.
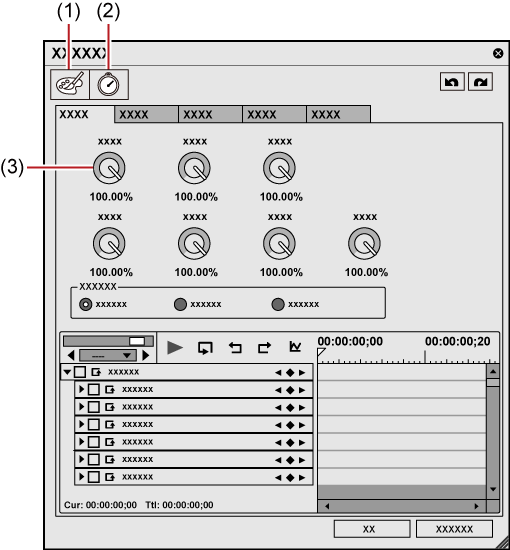
|
(1) |
[Diseño] |
Muestra una pantalla de ajuste para ajustar el movimiento o la iluminación. Utilice [Dividir] para cambiar el tamaño del fragmento, utilice [Extender] para modificar su amplitud o realice otras operaciones. También puede configurar fotogramas clave para modificar el movimiento del vídeo a lo largo del eje temporal. |
|
(2) |
[Hora] |
Muestra la pantalla de ajuste para configurar el fotograma clave y aplicar cambios en el movimiento a lo largo del eje temporal. |
|
(3) |
Controlador |
Arrastre hacia arriba y hacia abajo para realizar ajustes. |
4) Haga clic en [Aceptar].
Desplaza mediante el pliegue del vídeo a modo de acordeón.
Desplaza el vídeo como si estuviese plegando una página de un libro.
Desplaza el vídeo estirándolo.
Se desplaza aplicando un efecto que hace parecer que el vídeo ha explotado.
Desplaza el vídeo girándolo en un cubo tridimensional.
El efecto no puede ser marcado con los ajustes predeterminados. Asegúrese de cambiar los parámetros tras aplicar el efecto.
Desplaza el vídeo con un movimiento similar al de una claqueta.
Desplaza el vídeo mientras lo gira en una esfera.
Desplaza el vídeo mientras lo gira en forma de tubo.
Desplaza el vídeo torciéndolo.
Desplaza mediante su despegue en 2 direcciones.
Desplaza el vídeo con una variedad transformaciones de forma libre.
El efecto no puede ser marcado con los ajustes predeterminados. Asegúrese de cambiar los parámetros tras aplicar el efecto.
Desplaza el vídeo con un movimiento de apertura de puerta.
Desplaza el vídeo despegándolo.
Desplaza el vídeo doblándolo.
Desplaza mediante su despegue en 4 direcciones.
Desplaza el vídeo haciéndolo volar hacia afuera.
Desplaza el vídeo volando hacia dentro.
Desplaza el vídeo girándolo.
Desplaza el vídeo dividiéndolo en tejas/franjas y girándolo.
Desplaza el vídeo mientras aplica un efecto de onda.
Desplaza el vídeo mientras lo gira.
Aplica un movimiento básico y configura los ajustes a su gusto.
Aplica transiciones estándares SMPTE.
Una transición que parece fundirse, excepto que puede aplicar irregularidades al fundido o cambiar la dirección, rotación, velocidad, etc.
To Top