1) Haga clic en la marca de la estrella en la parte superior izquierda de la imagen en miniatura, en el panel de imágenes en miniatura.
El clip se registra en [Favoritos].
Haga clic de nuevo en la marca de la estrella para eliminar el clip de [Favoritos].
 Alternativa
Alternativa
Arrastre y suelte el clip desde el panel de imágenes en miniatura a [Favoritos], en la barra lateral.

Puede modificar el número de estrellas haciendo clic en la marca de la estrella, en las propiedades. Puede configurar hasta un máximo de 5 marcas de estrella y buscar los clips a partir del número de estrellas.
Con la función [Catálogo], puede agrupar los clips registrados.
La función de agrupación por [Catálogo] puede utilizarse tal cual aparece en el explorador de origen.
1) Haga clic en el icono del borde derecho de [Catálogo], en la barra lateral.

Se crea un nuevo catálogo.
Para eliminar un catálogo, haga clic en el catálogo que desee eliminar o haga clic en
 en el borde derecho del catálogo y, a continuación, haga clic en [Eliminar].
en el borde derecho del catálogo y, a continuación, haga clic en [Eliminar].
Para cambiar el nombre del catálogo, haga clic en el nombre del catálogo.
1) Arrastre y suelte un clip del panel de imágenes en miniatura al catálogo.
El clip se registra en el catálogo.
Los clips registrados en el catálogo aparecen con marcas cuadradas verdes en la parte inferior derecha de las miniaturas. (Únicamente en la vista [Miniatura] o [Línea de tiempo])
La búsqueda avanzada permite buscar con unos parámetros más detallados.
1) Haga clic en el icono de la lupa, a la izquierda de la barra de búsqueda.

Aparece el cuadro de búsqueda avanzada. Una vez definidas las condiciones de búsqueda, aparecen automáticamente los clips que se ajusten a las condiciones.
Haga clic en
 a la derecha del cuadro de búsqueda avanzada para añadir condiciones de búsqueda.
a la derecha del cuadro de búsqueda avanzada para añadir condiciones de búsqueda.
A continuación, puede registrarlos en el [Catálogo inteligente] haciendo clic en [Guardar como catálogo inteligente].

[Catálogo inteligente] es una función que permite agrupar clips buscados aplicando condiciones de búsqueda avanzada. Es posible combinar diferentes condiciones de búsqueda y realizar agrupaciones específicas. Todos los clips registrados en la [Biblioteca] se incluyen siempre en las búsquedas, por lo que cuando se registra un nuevo clip que se ajusta a las condiciones de búsqueda definidas, se registra automáticamente en el [Catálogo inteligente].
La función de agrupación por [Catálogo inteligente] puede utilizarse tal cual aparece en el explorador de origen.
1) Haga clic en el icono del borde derecho de [Catálogo inteligente], en la barra lateral.
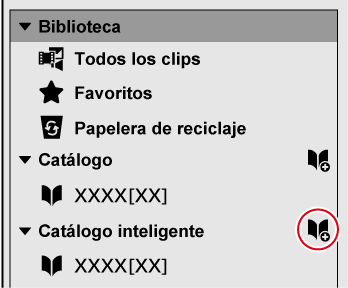
Se crea un nuevo catálogo inteligente. Si define unas condiciones de búsqueda, aparecen automáticamente los clips que se ajusten a las condiciones.
Haga clic en
 a la derecha del cuadro de búsqueda avanzada para añadir condiciones de búsqueda.
a la derecha del cuadro de búsqueda avanzada para añadir condiciones de búsqueda.
Haga clic con el botón derecho en el nombre de un catálogo inteligente o haga clic en
 en el borde derecho del nombre del catálogo inteligente para editar una condición de búsqueda o eliminar un catálogo inteligente.
en el borde derecho del nombre del catálogo inteligente para editar una condición de búsqueda o eliminar un catálogo inteligente.
Para cambiar el nombre del catálogo inteligente, haga clic en el nombre del catálogo inteligente.
Si una fuente registrada en la [Biblioteca] cambia de nombre o de lugar, se perderá la conexión entre la GV Browser y la fuente, y los clips se convertirán en clips sin conexión. Este apartado describe el método para restaurar un clip sin conexión.
1) Haga clic en [Editar] en la barra de menú y haga clic en [Buscar clips sin conexión].
Se realiza una búsqueda de clips sin conexión y se crea [Clips sin conexión] en la [Biblioteca] de la barra lateral. Haga clic en [Clips sin conexión] para mostrar los clips sin conexión en el panel de miniaturas.
Los clips sin conexión aparecen con marcas circulares rojas en la parte inferior derecha de las miniaturas en el panel de miniaturas.
2) Haga clic con el botón derecho sobre un clip sin conexión en el panel de miniaturas y haga clic en [Restaurar clip sin conexión].
Aparece el cuadro de diálogo [Restaurar clip sin conexión].
3) Haga clic en [...] en [Ruta de acceso del archivo de destino].
Aparece el cuadro de diálogo [Restaurar clip sin conexión].
Para especificar una carpeta y buscar una fuente con un nombre idéntico en la carpeta especificada y sus subcarpetas, haga clic en [carpeta de búsqueda].
4) Seleccione una fuente y haga clic en [Abrir].
Si ha hecho clic en [carpeta de búsqueda] en el paso 3) , especifique la carpeta de búsqueda y haga clic en [Buscar carpeta].
Si el clip sin conexión coincide con el archivo seleccionado, aparece una marca de verificación en [Coherencia].
5) Haga clic en [Iniciar].
GV Browser y la fuente vuelven a estar vinculados.
Una vez vinculados de nuevo, aparece una marca de verificación en [Restaurar] y el desaparece el círculo rojo presente en la miniatura en el panel de miniaturas.
6) Haga clic en [Cerrar].
Se cierra el cuadro de diálogo [Restaurar clip sin conexión].

Al especificar una carpeta para realizar al búsqueda, puede seleccionar varios clips sin conexión en el paso 2) para realizar la búsqueda al mismo tiempo.
Exporte una imagen estática de una posición de un vídeo concreta manteniendo la resolución original.
Confirme el fotograma que va a exportar en el panel de vista previa. Haga clic en [Ver] en la barra de menú y haga clic en [Vistaprevia] para visualizar el panel de vista previa.
1) Haga clic en una miniatura en el panel de miniaturas.
Aparece una vista previa del vídeo en el panel de vista previa.
2) Visualice el fotograma que va a exportar como imagen estática en el panel de vista previa.
Al visualizar el fotograma, utilice accesos directos de teclado para agilizar la operación.
3) Haga clic en [Archivo] en la barra de menú y haga clic en [Guardar como imagen fija].
La imagen estática se registra en la [Biblioteca].
 Alternativa
Alternativa
Guardado como imagen estática: [Ctrl] + [T]

La imagen estática se guarda en la carpeta “Snapshot” definida en [Importar] en el cuadro de diálogo [Opciones] → [Importar a].
Los ajustes de exportación de imágenes fijas pueden modificarse con [General] en el cuadro de diálogo [Opciones] → [Instantánea].
Tiene la opción de subir archivos a un sitio web de vídeo compartido, como YouTube, Vimeo, etc. También puede registrar los ajustes de FTP para cargar archivos a un servidor.
Carga de un archivo a YouTube
1) Haga clic en [Opciones] en la barra de herramientas y haga clic en [Compartir].
Aparece el cuadro de diálogo [Compartir].
2)
Haga clic en
 y, a continuación, en [YouTube Uploader].
y, a continuación, en [YouTube Uploader].
Siga las instrucciones indicadas en pantalla para realizar la configuración. Una vez finalizada la configuración, aparece [YouTube Uploader] en [Cuenta] del cuadro de diálogo [Compartir].
Cierre el cuadro de diálogo [Compartir].
3) Haga clic con el botón derecho en un clip de vídeo que desee cargar y haga clic en [Cargar].
Se inicia YouTube Uploader.
Si hay varias cuentas de YouTube configuradas, seleccione la cuenta YouTube que desea utilizar para la carga.
 Alternativa
Alternativa
Seleccione el clip de vídeo que desea cargar, haga clic en [Archivo] en la barra de menú y, a continuación, haga clic en [Cargar].
4) Defina un título, etc. y haga clic en [Cargar].
Un cuadro de diálogo correspondiente al proceso de carga, junto a la bandeja de tareas, muestra el progreso de la carga.
Cuando un clip se ha cargado correctamente, aparece el icono YouTube en sus propiedades. Haga clic en el icono YouTube para mostrar la URL del vídeo en el navegador.