Puede cambiar la ventana de vista previa entre el modo simple y el modo dual.
Haga clic en [Ver] en la barra de menú y, después, haga clic en [Modo simple] o [Modo dual] para alternar entre el modo simple y el modo dual en la ventana de vista previa.
El reproductor aparece en el lado izquierdo y el grabador en el lado derecho en el modo dual.

|
(1) |
Reproductor |
Esta ventana se utiliza para ver los clips. En esta pantalla, puede ver los clips en la ventana de contenedor y las fuentes capturadas, así como definir los puntos de entrada y salida. |
|
(2) |
Grabador |
Esta ventana se utiliza para ver la línea de tiempo. Puede ver vídeos en los que se aplican efectos y vídeo compuesto en tiempo real. |
Puede ver el reproductor o el grabador en la ventana de vista previa y alternar entre ellos.

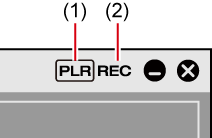
|
(1) |
[Cambiar a reproductor] |
Muestra el reproductor. |
|
(2) |
[Cambiar a grabador] |
Muestra el grabador. |
 Alternativa
Alternativa
Cambiar al reproductor/grabador: [Tab]
Puede ejecutar la mayoría de las operaciones desde la barra de menú. Haga clic y seleccione un elemento.

|
(1) |
[Archivo] |
Utilice esta opción para crear o guardar proyectos, gestionar proyectos o clips, enviar el vídeo editado y salir de EDIUS. |
|
(2) |
[Editar] |
Utilice esta opción para añadir puntos de corte, eliminar clips y aplicar funciones de edición, como deshacer, rehacer, etc. |
|
(3) |
[Ver] |
Utilice esta opción para mostrar ajustes (como mostrar/ocultar ventanas, paletas y funciones), gestionar distribuciones de ventanas, alternar entre los modos simple/dual y previsualizar a pantalla completa. |
|
(4) |
[Clip] |
Utilice esta opción para realizar operaciones con clips, como crear nuevos clips, vincular u ocultar clips, abrir el creador de distribución, configurar los ajustes de [Efecto de tiempo], etc. |
|
(5) |
[Marcador] |
Utilice esta opción para configurar ajustes de los marcadores, como añadir/eliminar marcadores o importar/exportar listas de marcadores. |
|
(6) |
[Modo] |
Utilice esta opción para configurar el modo de edición, como el modo de ajuste o el modo multicámara. |
|
(7) |
[Capturar] |
Utilice esta opción para abrir el cuadro de diálogo [Capturar] o el cuadro de diálogo [Voz en off], para seleccionar dispositivos, etc. |
|
(8) |
[Procesar] |
Utilice esta opción para procesar el clip editado en varios métodos. |
|
(9) |
[Herramientas] |
Utilice esta opción para abrir herramientas como Disc Burner, MPEG TS Writer, etc. |
|
(10) |
[Opciones] |
Utilice esta opción para abrir menús de configuración, como [Opciones del sistema], donde puede configurar opciones predefinidas de proyectos y opciones predefinidas del dispositivo de hardware, [Visualización en pantalla], donde puede configurar la visualización del código de tiempo, [Opciones de usuario], donde puede configurar [Comando de teclas], etc. |
|
(11) |
[Ayuda] |
Utilice esta opción para acceder al manual online o registrar el usuario. |

Haga clic en [Ayuda] en la barra de menú y haga clic en [Registro de usuario] para realizar el registro del usuario después de la instalación.
Haga clic en [Ayuda] en la barra de menú y haga clic en [Registro de clave de serie] para registrar el número de serie. Después de registrar el número de serie, reinicie EDIUS para habilitar las funciones.
Siga estos pasos para acceder al manual online:
Haga clic en [Ayuda] en la barra de menú y haga clic en [Ayuda].
Visualización del manual online: [F1]
Haga clic en [Ayuda] en la barra de menú y haga clic en [Información de la versión] para consultar la información de la versión.
Esta ventana se usa para reproducir o editar un clip de origen.
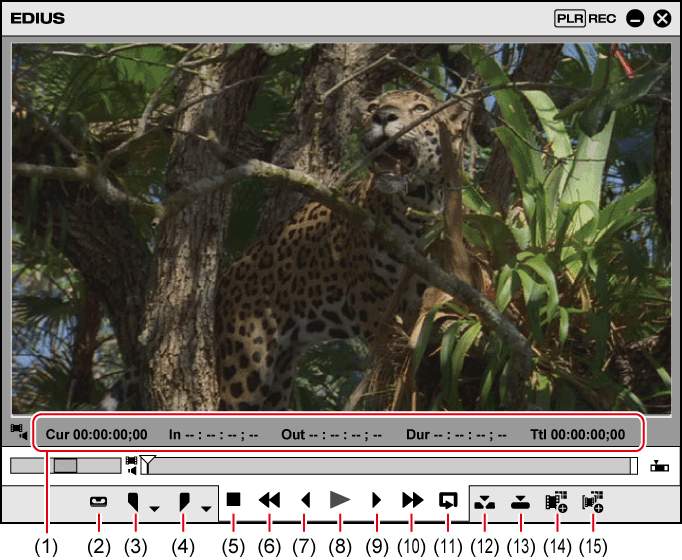
|
(1) |
Área de código de tiempo |
Visualice la posición de reproducción, punto de entrada, punto de salida, duración y la longitud total de los datos de origen. Si se define incorrectamente el ajuste, tal como un punto de salida establecido antes del punto de entrada, el código de tiempo cambia a color rojo. El valor se puede cambiar haciendo clic en el código de tiempo. La función de copiar y pegar también está disponible haciendo clic derecho en el código de tiempo. |
|
(2) |
[Opción predefinida de entrada 1] - [Opción predefinida de entrada 8] |
Si una opción predefinida de dispositivo está asignada a una opción predefinida de entrada, solo tiene que hacer clic para acceder a la opción predefinida de dispositivo. |
|
(3) |
[Definir punto entrada] |
Defina el punto de entrada (inicio) de la fuente. [I] |
|
(4) |
[Definir punto salida] |
Defina el punto de salida (final) de la fuente. [O] |
|
(5) |
[Detener] |
Detiene la reproducción. [K], [Mayús] + [↓] |
|
(6) |
[Retroceder] |
Reproducción rápida hacia atrás. Cada clic cambia la velocidad de reproducción en sentido inverso entre 4 y 12 veces. [J] |
|
(7) |
[Fotograma anterior] |
Con cada clic retrocederá un fotograma en sentido contrario. Si mantiene pulsado este botón, se reproduce la fuente a la velocidad normal en sentido contrario. En el caso de una operación con pletinas, el retroceso se realiza fotograma a fotograma. [←] |
|
(8) |
[Reproducir] |
Reproduce la fuente hacia adelante. Si hace clic durante la reproducción, se detiene. Si vuelve a hacer clic, se reanuda la reproducción. [Intro], [Espacio] |
|
(9) |
[Fotograma siguiente] |
Con cada clic avanzará un fotograma en la dirección de avance. Si mantiene pulsado este botón, se reproduce la fuente a la velocidad normal en sentido de avance. En el caso de una operación con pletinas, el avance se realiza fotograma a fotograma. [→] |
|
(10) |
[Avanzar rápido] |
Reproducción rápida hacia adelante. Cada clic cambia la velocidad de reproducción hacia adelante entre 4 y 12 veces. [L] |
|
(11) |
[Bucle] |
Reproduce continuamente entre los puntos de entrada y salida. [Ctrl] + [Espacio] |
|
(12) |
[Insertar en la línea de tiempo] |
Inserta y coloca un clip en la posición del cursor de línea de tiempo. [[] |
|
(13) |
[Sobrescribir en línea de tiempo] |
Sobrescribe y coloca un clip en la posición del cursor de línea de tiempo. []] |
|
(14) |
[Añadir clip de reproductor al contenedor] |
Registra en el contenedor el clip visualizado en el reproductor. [Mayús] + [Ctrl] + [B] |
|
(15) |
[Añadir subclip al contenedor] |
Permite copiar el intervalo entre los puntos de entrada y salida de un clip como subclip y registrarlo en el contenedor. Un subclip utiliza como referencia la misma fuente que el clip original (clip principal). |
Esta ventana se usa para reproducir la línea de tiempo o editar un clip.
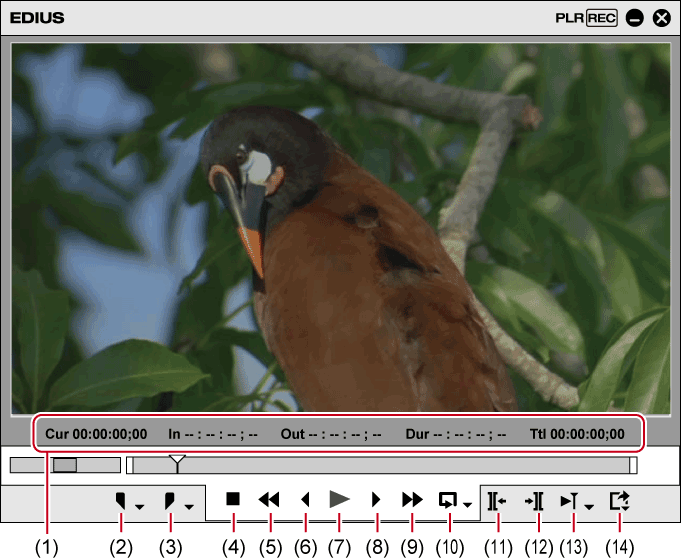
|
(1) |
Área de código de tiempo |
Muestra la posición de reproducción actual, punto de entrada, punto de salida, duración y la longitud total de los datos de origen en el código de tiempo. Si se define incorrectamente el ajuste, tal como un punto de salida establecido antes del punto de entrada, el código de tiempo cambia a color rojo. El valor se puede cambiar haciendo clic en el código de tiempo. La función de copiar y pegar también está disponible haciendo clic derecho en el código de tiempo. |
|
(2) |
[Definir entrada] |
Establece el punto de entrada en cualquier posición de la línea de tiempo. [I] |
|
(3) |
[Definir salida] |
Establece el punto de salida en cualquier posición de la línea de tiempo. [O] |
|
(4) |
[Detener] |
Detiene la reproducción de la línea de tiempo. [K], [Mayús] + [↓] |
|
(5) |
[Retroceder] |
Retrocede en la línea de tiempo. Cada clic cambia la velocidad de reproducción en sentido inverso entre 4 y 12 veces. [J] |
|
(6) |
[Fotograma anterior] |
La línea de tiempo retrocede un fotograma en sentido contrario por cada clic. Si mantiene pulsado este botón, se reproduce la fuente a la velocidad normal en sentido contrario. [←] |
|
(7) |
[Reproducir] |
Reproduce la línea de tiempo hacia adelante. Si hace clic durante la reproducción, se detiene. Si vuelve a hacer clic, se reanuda la reproducción. [Intro], [Espacio] |
|
(8) |
[Fotograma siguiente] |
La línea de tiempo avanza un fotograma hacia adelante por cada clic. Si mantiene pulsado este botón, se reproduce la fuente a la velocidad normal en sentido de avance. [→] |
|
(9) |
[Avanzar rápido] |
Avanzar la línea de tiempo. Cada clic cambia la velocidad de reproducción hacia adelante entre 4 y 12 veces. [L] |
|
(10) |
[Bucle] |
Repite la reproducción entre los puntos de entrada y salida de la línea de tiempo. También permite reproducir en bucle toda la línea de tiempo. [Ctrl] + [Espacio] |
|
(11) |
[Punto de edición anterior] |
Desplaza el cursor de línea de tiempo hacia el punto de edición (por ejemplo, el borde del clip, puntos de entrada y de salida de la línea de tiempo) en el lado izquierdo de la posición del cursor de línea de tiempo. [A], [Ctrl] + [←] |
|
(12) |
[Punto de edición siguiente] |
Desplaza el cursor de línea de tiempo hacia el punto de edición en el lado derecho de la posición del cursor de línea de tiempo. [S], [Ctrl] + [→] |
|
(13) |
[Reproducir el área actual] |
Reproduce el área antes y después del cursor de línea de tiempo. |
|
(14) |
[Exportar] |
Muestra los menús relacionados con la salida (exportar). |