Establece las operaciones de EDIUS.
Establece las operaciones o la visualización de la línea de tiempo.
1) Haga clic en [Opciones] en la barra de menú y haga clic en [Opciones de usuario].
2) Haga clic en el árbol [Aplicación], y haga clic en [Línea de tiempo].
3) Ajuste cada elemento.
|
[Ampliar clips al aplicar transición/fundido] |
Cuando se ha ajustado una transición de clip/fundido de sonido en el clip sobre la línea de tiempo, los clips de derecha e izquierda se extienden y se superponen entre sí. La duración total permanecerá sin cambios. |
|
[Insertar fundido predeterminado en transición] |
Si una transición se ha establecido en un clip de vídeo en una pista VA, un fundido de sonido predeterminado de la misma duración se añadirá simultáneamente al clip de audio en la misma posición. |
|
[Insertar fundido predeterminado en fundido] |
Si un fundido se ha establecido en un clip de audio en una pista VA, una transición predeterminada de la misma duración se añadirá simultáneamente al clip de vídeo en la misma posición. |
|
[Definir punto de corte de transición/fundido al frente si en medio de un fotograma] |
Establece los puntos de corte de transiciones de clip o de fundidos de sonido para avanzar. Por ejemplo, si se ha establecido la transición para 7 fotogramas, los puntos de corte se establecerán entre el tercer y cuarto fotograma. 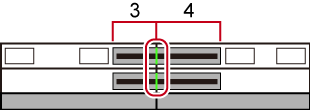 |
|
[Mantener el clip siguiente al ajustar un clip (excepto para el ajuste vinculado)] |
Desactiva la extensión de los clips a lo largo del borde de los clips a la derecha y a la izquierda al ajustar un clip con el modo vinculado desactivado. |
|
[Mostrar información sobre herramientas durante el ajuste] |
Muestra la información del código de tiempo en la información sobre herramientas al arrastrar para ajustar los puntos de corte de los clips. |
|
[Inicializar opciones de desplazamiento al mover clips de audio a otras pistas] |
Si un clip de audio se ha desplazado o copiado a otra pista, el ajuste de desplazamiento se restablece en consonancia con la pista de destino. Por ejemplo, si un clip en la pista 1A ha sido desplazado a la pista 2A, el desplazamiento establecido en la pista 1A se restablece en la pista 2A, invirtiendo los lados L y R. |
|
[Seleccione el clip izquierdo al cortar un clip] |
Establezca uno de los anteriores y los siguientes clips que se seleccionarán cuando se haya realizado un corte de clip. |
|
[Ajustar evento] |
Activa la función de ajuste. Marque el evento que desee usar como el ajuste de punto. Al marcar [Ajustar a eventos dentro del área seleccionada], todos los puntos de edición del clip en el área de selección serán ajustados. |
|
[Predeterminado] |
Cambia el ajuste predeterminado del modo de edición al crear un nuevo archivo de proyecto. |
|
[Forma de onda] |
Establece el método de visualización de la forma de onda de la línea de tiempo a [Registro (dB)] o [Lineal (%)]. |
|
[Código de tiempo de clip] |
Muestra el código de tiempo comprobado en el clip. |
|
[Miniatura de clip] |
Visualice las miniaturas de los puntos de entrada/salida en el borde del clip en la línea de tiempo. Seleccione [All] para mostrar las miniaturas en sucesión. Desmarque esta opción para esconder las miniaturas. [Alt] + [H] |
4) Haga clic en [OK].
Puede continuar con el ajuste de otros elementos haciendo clic en [Aplicar].
Ajusta las direcciones de búsqueda o de pista.
1) Haga clic en [Opciones] en la barra de menú y haga clic en [Opciones de usuario].
2) Haga clic en el árbol [Aplicación], y haga clic en [Hacer coincidir fotograma].
3) Ajuste cada elemento.
|
[Dirección de búsqueda] |
Seleccione la dirección para buscar clips al hacer clic en [Hacer coincidir fotograma (de reproductor a grabador)]. Al final de la búsqueda, la búsqueda vuelve a empezar desde el principio. |
|
[Pistas de destino] |
Especifique la pista que desea buscar. Se puede especificar cada pista seleccionando [Elegir pistas] o [Pistas seleccionadas]. |
|
[Transición] |
Si se ejecuta la función de hacer coincidir fotograma en el punto donde se ha establecido una transición, indique si desea usar un clip lateral frontal o un clip de lateral trasero. |
4) Haga clic en [OK].
Puede continuar con el ajuste de otros elementos haciendo clic en [Aplicar].
Ajuste el procesamiento en segundo plano durante la reproducción.
1) Haga clic en [Opciones] en la barra de menú y haga clic en [Opciones de usuario].
2) Haga clic en el árbol [Aplicación], y haga clic en [Tarea en segundo plano].
3) Ajuste cada elemento.
|
[Opciones predeterminadas para tarea en segundo plano] |
[Pausar tareas en segundo plano durante reproducción] Marque esta opción para pausar la ejecución de una tarea cuando el reproductor o la línea de tiempo sean reproducidos durante la ejecución de una tarea en segundo plano. |
|
|
|---|
|
4) Haga clic en [OK].
Puede continuar con el ajuste de otros elementos haciendo clic en [Aplicar].
Establezca las operaciones en el modo proxy.
1) Haga clic en [Opciones] en la barra de menú y haga clic en [Opciones de usuario].
2) Haga clic en el árbol [Aplicación], y haga clic en [Modo Proxy].
3) Ajuste cada elemento.
|
[Modo Proxy] |
[Si no hay proxy, usar alta resolución] Marque este elemento para utilizar alta resolución cuando no existan proxys en el clip. [Generar proxy automáticamente] Marque este elemento para generar automáticamente un proxy en el fondo cuando no se encuentren proxys al establecerse el modo proxy. |
4) Haga clic en [OK].
Puede continuar con el ajuste de otros elementos haciendo clic en [Aplicar].
|
|
|---|
|
Establece el destino de guardado del archivo de proyecto, copia de seguridad/guardado automático y demás ajustes.
1) Haga clic en [Opciones] en la barra de menú y haga clic en [Opciones de usuario].
2) Haga clic en el árbol [Aplicación], y haga clic en [Archivo de proyecto].
3) Ajuste cada elemento.
|
[Archivo de proyecto] |
[Archivo de proyecto] Cambia la carpeta seleccionada actualmente como destino de guardado de los archivos de proyecto. Seleccione la carpeta en el cuadro de diálogo [Buscar carpeta] visualizado mediante un clic en [Examinar]. [Nombre de archivo] Cambia el nombre del archivo de proyecto predeterminado que se asigna al crear un proyecto nuevo. Introduzca un nombre nuevo en el cuadro de texto para renombrar el archivo. |
|
[Proyecto reciente] |
[Mostrar la lista de MRU] Visualice la lista de archivos del historial en la lista [Proyecto reciente] en el cuadro de diálogo [Iniciar proyecto], o haciendo clic en el botón de lista [Abrir proyecto], o haciendo clic en [Archivo] en la barra de menú → [Proyecto reciente]. Establezca el número de archivos de historial que desee visualizar en [Número de archivos]. |
|
[Copia de seguridad] |
[Destino] Marque esta opción para crear un archivo de copia de seguridad automáticamente. Si se marca [Carpeta de proyecto], un archivo de copia de seguridad se guardará en “Project” → “Backup” en la carpeta de proyecto. Si está marcado [Seleccionar una carpeta] y se ha hecho clic en [Examinar], también se podrá especificar otro destino de guardado. En este caso, el archivo de copia de seguridad se guardará en “destino de guardado especificado” → “nombre de proyecto” → “Backup”. [Número de archivos] Establece el número máximo de archivos de copia de seguridad que se crearán. |
|
[Guardado automático] |
[Destino] Marque esta opción para guardar automáticamente archivos de proyecto. Marque [Carpeta de proyecto] para guardar un archivo de guardado automático en “Project” → “AutoSave” en la carpeta de proyecto. Si está marcado [Seleccionar una carpeta] y se ha hecho clic en [Examinar], también se podrá especificar otro destino de guardado. En este caso, el archivo de copia de seguridad se guardará en “destino de guardado especificado” → “nombre de proyecto” → “AutoSave”. [Número de archivos] Establece el número máximo de archivos de guardado automático que se crearán. [Intervalo] Especifica el intervalo de tiempo para ejecutar el guardado automático. [Eliminar todos los archivos de guardado automático cuando se guarda el archivo de proyecto.] Marque esta opción para borrar el archivo de guardado automático tras el guardado del archivo de proyecto. |
4) Haga clic en [OK].
Puede continuar con el ajuste de otros elementos haciendo clic en [Aplicar].
Establece cómo se visualizará el archivo de historial o establece los tituladores existentes.
1) Haga clic en [Opciones] en la barra de menú y haga clic en [Opciones de usuario].
2) Haga clic en el árbol [Aplicación], y haga clic en [Otro].
3) Ajuste cada elemento.
|
[Clip reciente] |
[Mostrar la lista Archivos utilizados recientemente] Haga clic en [Archivo] en la barra de menú → [Clip reciente] para visualizar la lista de clips de historial. Establezca el número de clips de historial que desee visualizar en [Número de archivos]. [Mostrar miniatura en la lista de MRU] Haga clic en [Archivo] en la barra de menú → [Clip reciente] para visualizar las imágenes en miniatura. Para visualizar las imágenes en miniatura, seleccione el tamaño en [Grande] o [Pequeña]. |
|
[Guardar posiciones de ventana] |
Reproduce la última ventana y posiciones de paleta la próxima vez que se inicie. |
|
[Mostrar información sobre herramientas] |
Muestra la información sobre herramientas al desplazar el cursor del ratón sobre los nombres de los efectos. |
|
[Crear cache para forma de onda cuando se registre un fichero de vídeo.] |
Marque este elemento para crear caché de forma de onda (representación de forma de onda de audio) al registrar un clip. |
|
[Crear archivos de cache para forma de onda en la carpeta del proyecto (para archivos en unidades de red o extraíbles)] |
Marque este elemento para copiar el caché de forma de onda (representación en forma de onda de audio) de la unidad extraíble o de la unidad de red a la carpeta de proyecto. |
|
[Definir opción de delimitación como ACTIVADA al añadir un nuevo marcador de secuencia.] |
Marque esta opción para activar el ajuste de delimitación al añadir marcadores de secuencia. Ajustes de bloqueo de sincronización de los marcadores de secuencia |
|
[Formato de reproductor] |
Selecciona el formato ([Formato de origen]/[Formato de línea de tiempo]) del reproductor que será usado en la reproducción de archivos. A veces no se podrán visualizar señales SD en monitores de vídeo HD. |
|
[Título predeterminado] |
Selecciona el titulador (software para crear títulos) que se iniciará si se hace clic en [Crear título] en el contenedor o en la línea de tiempo. |
4) Haga clic en [OK].
Puede continuar con el ajuste de otros elementos haciendo clic en [Aplicar].