Para importar un archivo guardado en su PC a EDIUS, deberá estar previamente registrado en el contenedor como un clip. A continuación se explica cómo registrar formatos de archivo o archivos que pueden importarse a EDIUS al contenedor.
A continuación se nombran los formatos de archivo que pueden importarse a EDIUS:
|
|
|---|
|
|
Formato |
Extensión de archivo |
|---|---|
|
3GPP |
*.3gp, *.3g2, *.amc |
|
AVCHD |
*.m2ts, *.mts |
|
AVI *1 |
*.avi |
|
Flujo de salida DIF |
*.dif, *.dv |
|
Flash Video |
*.f4v |
|
GF |
*.xml, *.mxf |
|
Infinity |
*.xml |
|
MPEG HDD MOVIE |
*.mod, *.tod |
|
MPEG Program Stream *2 |
*.mpg, *.mpeg, *.m2p, *.mp2, *.vob, *.vro |
|
MPEG Transport Stream |
*.m2t |
|
MPEG Video Stream |
*.mpv, *.m2v |
|
MP4 |
*.mp4, *.m4v |
|
MXF *1 |
*.mxf |
|
AVC-Intra (AVC-Intra 4K 444/AVC-Intra 4K 422/AVC-Intra 4K-LT/AVC-Intra200/AVC-Intra100/AVC-Intra50) |
*.xml, *.mxf |
|
AVC-LongG |
*.xml, *.mxf |
|
DVCPRO (DVCPRO HD/DVCPRO50/DVCPRO25) |
*.xml, *.mxf |
|
QuickTime Movie *1 |
*.mov |
|
RED |
*.R3D |
|
Archivo SONY HVR-DR60/HVR-MRC1 Meta |
*.idx |
|
Transport Stream (MPEG-2, H.264) |
*.ts |
|
Windows Media *1 |
*.wmv, *.asf |
|
XAVC (XAVC Intra/XAVC Long GOP) |
*.xml, *.mxf |
|
XAVC S |
*.xml, *.mp4 |
|
XDCAM EX |
*.mp4, *.avi, *.smi, *.xml |
|
XDCAM (MPEG HD422, MPEG HD, MPEG IMX, DVCAM) |
*.xml, *.mxf |
|
XF |
*.cif, *.mxf |
|
XF-AVC |
*.mxf |
*1 El códec no es compatible dependiendo del formato de vídeo.
*2 Use el explorador de origen para importar archivos VOB si no pueden ser importados.
|
Formato |
Extensión de archivo |
|---|---|
|
AAC |
*.aac, *.m4a |
|
AIFF *1 |
*.aiff, *.aif |
|
Dolby Digital (AC-3) |
*.ac3 |
|
MPEG Audio Layer-3 *2 |
*.mp3 |
|
MPEG Audio Stream |
*.mpa, *.m2a |
|
Archivo Ogg Vorbis |
*.ogg |
|
Wave |
*.wav |
|
Windows Media Audio |
*.wma |
*1 Archivos AIFF/AIFC son sólo PCM.
*2 VBR no es compatible.
Se admite la importación de imágenes estáticas con números secuenciales.
|
Formato |
Extensión de archivo |
|---|---|
|
GIF (CompuServeGIF) |
*.gif |
|
DPX (SMPTE 268M-2003) |
*.dpx |
|
Flash Pix |
*.fpx |
|
ICO |
*.ico, *.icon |
|
JPEG |
*.jpg, *.jpeg |
|
JPEG File Interchange Format |
*.jfif |
|
Mac Pict |
*.pic, *.pct, *.pict |
|
Maya IFF * |
*.iff |
|
Multi-PictureFormat |
*.mpo |
|
PNG (Portable Network Graphics) |
*.png |
|
Photoshop |
*.psd |
|
Quick Time Image |
*.qtif, *.qti, *.qif |
|
Quick Titler |
*.etl |
|
SGI |
*.sgi, *.rgb |
|
Targa |
*.tga, *.targa, *.vda, *.icb, *.vst |
|
TIFF |
*.tif, *.tiff |
|
Windows Bitmap |
*.bmp, *.dib, *.rle |
|
Archivos Windows Meta |
*.wmf, *.emf |
|
WMPhoto |
*.wdp |
* Z-depth no es compatible.

Al instalar el códec WIC requerido, también pueden importarse archivos de imagen estática en un formato compatible con el códec WIC (como formato de la cámara RAW).
Al instalar el códec WIC mientras EDIUS está en ejecución, reinicie EDIUS.
Los archivos Electronic Arts IFF (*.iff) no son compatibles en EDIUS.
Seleccione y registre una fuente en el contenedor.
1) Haga clic en [Añadir clip] en el contenedor.

Aparece el cuadro de diálogo [Abrir].
2) Seleccione un archivo y establezca los siguientes elementos si es necesario.
|
[Fotograma con recuadro] |
Introduzca el código de tiempo, o mueva el control de deslizamiento hacia derecha e izquierda para ajustar el fotograma con recuadro del clip. |
|
[Mostrar propiedades] |
Compruebe este elemento para visualizar el cuadro de diálogo [Propiedades de clip] y vea las propiedades del clip. |
|
[Transferir a carpeta de proyecto] |
Transfiera el clip a la carpeta de proyecto. |
|
[Clip de secuencia] |
Importe los clips de imagen estática con números secuenciales en una sola operación y regístrelas en el contenedor. |
|
[Nombre] |
Para cambiar el nombre a un registro de clip en el contenedor, introduzca el nombre nuevo del clip. |
|
[Comentario] |
Introduzca un comentario. |
|
[Color de clip] |
Coloree la visualización de los clips. |
3) Haga clic en [Abrir].
 Alternativa
Alternativa
Haga clic en [Archivo] en la barra de menú y haga clic en [Añadir clip]. Seleccione la fuente desde el cuadro de diálogo [Añadir clip] y haga clic en [Abrir] para mostrar el clip de origen en el reproductor. Haga clic en [Añadir clip de reproductor al contenedor] en el reproductor.
Haga doble clic en un área vacía de la vista de clip, seleccione la fuente desde el cuadro de diálogo [Abrir] y haga clic en [Abrir].
Haga clic derecho en un espacio en blanco en la vista de clip y haga clic en [Añadir archivo]. Seleccione el origen en el cuadro de diálogo [Abrir] y haga clic en [Abrir].
Abra la carpeta que contiene la fuente en el explorador, y arrastre y suelte la fuente a registrar en una carpeta de la vista de clip o en una vista de carpeta.
Pulse [Ctrl] + [O] en el teclado, seleccione la fuente desde el cuadro de diálogo [Abrir] y haga clic en [Abrir].

También puede registrar fuentes visualizadas en el reproductor mediante el arrastre y ubicación de las mismas en el contenedor.
Registro en el contenedor de los clips visualizados en el reproductor
Importe los clips de imagen estática con números secuenciales en una sola operación y regístrelas en el contenedor.

1) Haga clic en [Añadir clip] en el contenedor.

Aparece el cuadro de diálogo [Abrir].
 Alternativa
Alternativa
Adición de clips: [Ctrl] + [O]
2) Seleccione el primero de los archivos consecutivos, marque [Clip de secuencia] y haga clic en [Abrir].
Todos los archivos de imagen estática en la misma carpeta están registrados como un clip de una sola secuencia en el contenedor.
Debido a que los archivos consecutivos se consideran como un clip de una única secuencia, si falta un archivo en la secuencia, no se importarán los archivos con los números subsiguientes.

Puede dividir un clip de secuencia registrado en el contenedor en clips de imagen estática individuales, o usarlo de nuevo como un clip de secuencia.
Registro de una carpeta que contenga una fuente de formatos compatibles con la estructura de carpetas inalterada.
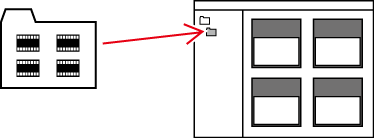
1) En la vista de carpeta del contenedor, haga clic derecho en la carpeta a registrar y haga clic en [Abrir carpeta].
Aparece el cuadro de diálogo [Buscar carpeta].
2) Seleccione una carpeta y haga clic en [OK].
 Alternativa
Alternativa
Visualice la carpeta en el explorador, y arrastre y suelte la carpeta a registrar en la carpeta mostrada en la vista de clip o en la vista de carpeta.