Para importar archivos guardados en dispositivos externos en los que se han grabado audio o vídeo basados en archivos (por ejemplo CD/DVD, cámara AVCHD, soportes extraíbles como tarjetas de memoria SD, dispositivos XDCAM EX) a EDIUS hágalo desde el explorador de origen.
Las fuentes importadas desde el explorador de origen se registran en la carpeta actual en el contenedor al mismo tiempo que se transfieren al disco duro del PC.

Puede establecer el destino de la transferencia usado al importar archivos haciendo clic en [Aplicación] en [Opciones del sistema] → [Explorador de origen].
Los archivos fuente pueden ser importados fácilmente en el explorador de origen desde dispositivos CD/DVD/cámara AVCHD/soportes extraíbles/XDCAM EX/GF/Infinity/P2/XDCAM/XF. Los archivos pueden comprobarse inmediatamente o transferirse al fondo simplemente conectando un dispositivo o unidad a su PC e insertando el medio de almacenamiento.
Al copiar cada una de las fuentes al disco duro con su estructura de carpetas inalterada, las fuentes podrán importarse simplemente desde el explorador de origen si la carpeta de referencia está ajustada de antemano en las opciones del sistema.
Se puede importar el vídeo o el audio en el disco CD/DVD. Los ajustes de la captura pueden comprobarse y cambiarse mediante [Importador/Exportador] en [Opciones del sistema] → [CD/DVD de audio].
Se pueden importar los siguientes formatos de archivo.
CD de audio: WAV archivo
DVD-Vídeo: MPEG-2 archivo
DVD-VR: Archivo MPEG-2

Los formatos DVD-RW y DVD-RAM DVD-VR son compatibles.
|
|
|---|
|
A continuación se explica el procedimiento para la importación de CD de audio. El procedimiento para importar DVD-Vídeo y DVD-VR es el mismo.
Importación de un CD de audio
1) Inserte el disco en la unidad.
2) Haga clic en el árbol [CD/DVD de audio] en la vista de carpeta del explorador de origen, y haga clic en una unidad.
Se visualiza la información del disco en la vista de clip. El contenido visualizado varia de acuerdo al disco insertado.
Para un CD de audio, seleccione y haga doble clic en una pista, o seleccione y haga clic derecho en una pista, y luego haga clic en [Reproducir] para reproducir una pista.

Cuando se ha insertado un CD adicional en la unidad, sólo se visualizarán las pistas de audio.
3) Seleccione la pista que desea importar, y haga clic en [Añadir y transferir a contenedor] en el explorador de origen.

También se pueden seleccionar múltiples pistas.
La transferencia de datos a un PC se inicia en el fondo. Puede verificar el progreso de la transferencia.
Al completar la importación, el clip se registra en el contenedor.
 Alternativa
Alternativa
Haga clic derecho sobre la pista para importar, y haga clic en [Añadir y transferir a contenedor].

Para ajustar la velocidad de la importación desde la unidad, seleccione una pista, haga clic derecho y seleccione la velocidad (dentro del rango admitido por la unidad). Cuando se produce un ruido durante la captura, esto se puede remediar reduciendo la velocidad de importación.
Las fuentes se pueden importar desde la cámara AVCHD y soportes extraíbles como las tarjetas de memoria SD, lápices de memoria y BD. Las fuentes se registrarán en el contenedor al mismo tiempo que se transfieren al PC.
Conecte la cámara AVCHD o el soporte extraíble al PC y compruebe que la alimentación está encendida. Para obtener más información acerca de los métodos de conexión, consulte el manual de su dispositivo.
Las fuentes se pueden importar de la misma manera incluso cuando los archivos de los dispositivos han sido copiados en el disco duro en el PC con la estructura de carpetas inalterada.

Los formatos compatibles son AVCHD, BD, SD-Video, Memory Stick Video y DCF (imágenes estáticas guardadas en formato de archivo de cámara digital). Solamente el formato BDMV es compatible con BD.
|
|
|---|
|
1) Haga clic en el árbol [Soporte extraíble] en la vista de carpeta del explorador de origen.
Se reconoce la unidad conectada a su PC, y se visualiza en el árbol de vista de carpeta.
2) Inserte el medio de almacenamiento en la unidad.
3) Haga clic en el nombre del soporte.
Se visualiza la información del soporte en la vista de clip.
Las carpetas a veces se categorizan según su tipo en la capa bajo la unidad que depende del dispositivo conectado.

Cuando se han copiado los archivos de la cámara AVCHD o soporte extraíble en el disco duro o en el PC, haga clic derecho en [Soporte extraíble] y haga clic en [Abrir carpeta] para especificar la referencia.
Las referencias se pueden borrar de la visualización en árbol haciendo clic derecho en una carpeta y haciendo clic en [Eliminar] únicamente cuando se hayan añadido de la visualización en árbol al explorador de origen. Las carpetas no se borran.
Para actualizar la información del soporte, haga clic derecho en [Soporte extraíble] y luego haga clic en [Actualizar].
4) Seleccione el archivo que desea importar, y haga clic en [Añadir y transferir a contenedor] en el explorador de origen.

La transferencia de datos a un PC se inicia en el fondo al mismo tiempo que el archivo se registra en el contenedor como un clip.
 Alternativa
Alternativa
Haga clic derecho en el archivo a importar y haga clic en [Añadir y transferir a contenedor].
Registre fuentes en el contenedor al mismo tiempo que se transfieren al PC desde la tarjeta de memoria SxS.
Conecte el dispositivo XDCAM EX a un PC y compruebe que la alimentación esté activada.
Las fuentes se pueden importar de la misma manera incluso cuando las tarjetas de memoria SxS han sido copiadas en el disco duro del PC con la estructura de carpetas inalterada.

También pueden importarse fuentes en formato XDCAM EX 3D.
Para orígenes grabados en múltiples tarjetas de memoria SxS como un clip de secuencia, conecte todos los orígenes al PC o importe la carpeta en la que los contenidos de las tarjetas de memoria SxS se copian en el explorador de origen y registre los orígenes en el orden desde la primera tarjeta de memoria SxS hasta el contenedor. Cada clip se vincula y registra como un clip de secuencia en el contenedor.
1) Haga clic en el árbol [XDCAM EX] en la vista de carpeta del explorador de origen.
2) Haga clic en la unidad.
Se visualiza la información de la tarjeta de memoria SxS en la vista de clip.

Cuando se hayan copiado los archivos de la tarjeta de memoria SxS al disco duro del PC, haga clic derecho en [XDCAM EX], y haga clic en [Abrir carpeta] para especificar la referencia.
Las referencias se pueden borrar de la visualización en árbol haciendo clic derecho en una carpeta y haciendo clic en [Eliminar] únicamente cuando se hayan añadido de la visualización en árbol al explorador de origen. Las carpetas no se borran.
Para actualizar la información del soporte, haga clic derecho en [XDCAM EX] y luego haga clic en [Actualizar].
3) Seleccione el clip que desea importar, y haga clic en [Añadir y transferir a contenedor] en el explorador de origen.

La transferencia de datos a un PC se inicia en el fondo al mismo tiempo que se registra el clip en el contenedor.
 Alternativa
Alternativa
Haga clic derecho en el clip a importar y haga clic en [Añadir y transferir a contenedor].

Los clips Take se registran en la carpeta actual del contenedor como un clip de secuencia.
Registre fuentes en dispositivos GF al contenedor al mismo tiempo que estas se transfieren al PC.
Conecte el dispositivo GF a un ordenador y compruebe que la alimentación esté activada.
Las fuentes GF copiadas en el disco duro del PC también pueden importarse del mismo modo. Copia fuentes con la estructura de carpetas en el dispositivo manteniéndola inalterada.
|
|
|---|
|
1) En la vista de carpeta del explorador de origen, haga clic en el árbol [GF], y haga clic en la unidad o en el árbol de carpeta de referencia.
2) Haga clic en [MyBinXXX] o en [PlayList].
Las fuentes GF se visualizan en la vista de clip.

Las carpetas de referencia se pueden añadir temporalmente en la vista de carpeta del explorador de origen. Haga clic derecho en [GF] y luego haga clic en [Abrir carpeta].
Cuando las referencias se hayan añadido temporalmente en el explorador de origen, éstas podrán borrarse al hacer clic derecho en una carpeta y haciendo clic en [Eliminar]. Las carpetas no se borran.
Para actualizar la información de referencias, haga clic derecho en [GF] y luego haga clic en [Actualizar].
3) Seleccione el clip o la lista de reproducción que desea importar, y haga clic en [Añadir y transferir a contenedor] en el explorador de origen.

La transferencia de datos a un PC se inicia en el fondo al mismo tiempo que se registra el clip o la lista de reproducción en el contenedor.
 Alternativa
Alternativa
Haga clic derecho en el clip o la lista de reproducción a importar y haga clic en [Añadir y transferir a contenedor].

Las listas de reproducción se registran en la carpeta actual del contenedor como un clip de secuencia.
La transferencia parcial está disponible cuando los puntos de entrada y salida son establecidos en archivos en el dispositivo GF y sólo las partes requeridas son transferidas al disco duro.
Registre fuentes en dispositivos Infinity al contenedor al mismo tiempo que estas se transfieren al PC.
Conecte el dispositivo Infinity a un ordenador y compruebe que la alimentación esté activada.
Las fuentes Infinity copiadas en el disco duro del PC también pueden importarse del mismo modo. Copia fuentes con la estructura de carpetas en el dispositivo manteniéndola inalterada.
|
|
|---|
|
1) En la vista de carpeta del explorador de origen, haga clic en el árbol [Infinity], y haga clic en la unidad o en el árbol de carpeta de referencia.
2) Haga clic en [Clip] o en [Listas de reproducción].
Las fuentes Infinity se visualizan en la vista de clip.

Las carpetas de referencia se pueden añadir temporalmente en la vista de carpeta del explorador de origen. Haga clic derecho en [Infinity] y luego haga clic en [Abrir carpeta].
Cuando las referencias se hayan añadido temporalmente en el explorador de origen, éstas podrán borrarse al hacer clic derecho en una carpeta y haciendo clic en [Eliminar]. Las carpetas no se borran.
Para actualizar la información de referencias, haga clic derecho en [Infinity] y luego haga clic en [Actualizar].
3) Seleccione el clip o la lista de reproducción que desea importar, y haga clic en [Añadir y transferir a contenedor] en el explorador de origen.

La transferencia de datos a un PC se inicia en el fondo al mismo tiempo que se registra el clip o la lista de reproducción en el contenedor.
 Alternativa
Alternativa
Haga clic derecho en el clip o la lista de reproducción a importar y haga clic en [Añadir y transferir a contenedor].

Puede establecer la capa y el coeficiente de muestreo descendente a decodificar al importar clips en formato JPEG2000.
Las listas de reproducción se registran en la carpeta actual del contenedor como un clip de secuencia.
La transferencia parcial está disponible cuando los puntos de entrada y salida son establecidos en archivos en el dispositivo Infinity y sólo las partes requeridas son transferidas al disco duro.
Registre fuentes P2 en el contenedor al mismo tiempo que se transfieren al PC.
Conecte el dispositivo P2 a un ordenador y compruebe que la alimentación esté activada.
Las fuentes P2 copiadas en el disco duro del PC también pueden importarse del mismo modo. Copia fuentes con la estructura de carpetas en el dispositivo manteniéndola inalterada.

También pueden importarse fuentes en formato 3D P2. Inserte dos tarjetas P2 en la ranura.
|
|
|---|
|
1) Haga clic en el árbol [P2] en la vista de carpeta del explorador de origen.
2) Haga clic en el controlador o en la carpeta de referencia.
Las fuentes P2 se visualizan en la vista de clip.

Las carpetas de referencia se pueden añadir temporalmente en la vista de carpeta del explorador de origen. Haga clic derecho en [P2] y luego haga clic en [Abrir carpeta].
Cuando las referencias se hayan añadido temporalmente en el explorador de origen, éstas podrán borrarse al hacer clic derecho en una carpeta y haciendo clic en [Eliminar]. Las carpetas no se borran.
Para actualizar la información de referencias, haga clic derecho en [P2] y luego haga clic en [Actualizar].
3) Seleccione el clip que desea importar, y haga clic en [Añadir y transferir a contenedor] en el explorador de origen.

La transferencia de datos a un PC se inicia en el fondo al mismo tiempo que el archivo se registra en el contenedor como un clip.
 Alternativa
Alternativa
Haga clic derecho en el clip a importar y haga clic en [Añadir y transferir a contenedor].

Los nombres de clip registrados en el contenedor son “nombre del clip del usuario” cuando un nombre de clip de usuario se ha ajustado en el clip P2 y “nombre de clip” cuando no se ha establecido un nombre de clip de usuario.
Al editar con EDIUS, los clips P2 pueden usarse del mismo modo que los clips AVI. Al editar desde un disco duro, el rendimiento en tiempo real es el mismo que el de archivos AVI del mismo formato. Al editar directamente desde una unidad P2, el rendimiento se convierte en flujo de salida 2 en tiempo real en el caso de DV y flujo de salida 1 en tiempo real en el caso de DVCPRO50. (Los rendimientos anteriores se basan en las mediciones de Grass Valley. El rendimiento de la CPU varía dependiendo de su sistema.)
La transferencia parcial está disponible cuando los puntos de entrada y salida son establecidos en archivos en el dispositivo P2 y sólo las partes requeridas son transferidas al disco duro.
Registre fuentes XDCAM en el contenedor al mismo tiempo que se transfieren al PC.
Antes de importar fuentes desde dispositivos XDCAM, conecte el dispositivo al PC a través de la interfaz IEEE1394 y compruebe que la alimentación esté activada.
También se pueden importar del mismo modo las fuentes XDCAM copiadas en el disco duro del PC y clips proxy grabados en memorias USB. Al copiar fuentes en el disco duro del PC, copie fuentes con la estructura de carpetas inalterada en el dispositivo.
Los ajustes de importación pueden comprobarse y cambiarse mediante [Importador/Exportador] en [Opciones del sistema] → [XDCAM] → [Explorador].
XDCAM Configuración del navegador

Para más información sobre el método de conexión IEEE1394, consulte el manual provisto con XDCAM.
El modo SAM es compatible.
|
|
|---|
|
1) Haga clic en el árbol [XDCAM] en la vista de carpeta del explorador de origen.
2) Haga clic en el controlador o en la carpeta de referencia.
Las fuentes XDCAM se visualizan en la vista de clip.

Las carpetas de referencia se pueden añadir temporalmente en la vista de carpeta del explorador de origen. Haga clic derecho en [XDCAM] y luego haga clic en [Abrir carpeta].
Cuando las referencias se hayan añadido temporalmente en el explorador de origen, éstas podrán borrarse al hacer clic derecho en una carpeta y haciendo clic en [Eliminar]. Las carpetas no se borran.
Para actualizar la información de referencias, haga clic derecho en [XDCAM] y luego haga clic en [Actualizar]. Si se demora la visualización de la imagen en miniatura para un clip, pulse [Esc] en el teclado para detener la actualización de la lista.
3) Seleccione el clip que desea importar, y haga clic en [Añadir y transferir a contenedor] en el explorador de origen.

La transferencia de datos a un PC se inicia en el fondo al mismo tiempo que se registra el clip en el contenedor.
El clip puede editarse con EDIUS incluso durante la transferencia.
 Alternativa
Alternativa
Haga clic derecho en el clip a importar y haga clic en [Añadir y transferir a contenedor] → un tipo de clip.

La transferencia parcial está disponible cuando los puntos de entrada y salida son establecidos en archivos en el dispositivo XDCAM y sólo las partes requeridas son transferidas al disco duro. Se mostrará un mensaje si no se ha realizado ninguna conexión al directorio donde se guardan los datos de alta resolución cuando se realiza la transferencia parcial en un clip XDCAM. Inserte el disco, y haga clic en [OK].
Registre fuentes XF en el contenedor al mismo tiempo que se transfieren al PC.
Conecte el dispositivo XF a un PC y compruebe que la alimentación esté activada.
Las fuentes XF copiadas en el disco duro del PC también pueden importarse del mismo modo. Copia fuentes con la estructura de carpetas en el dispositivo manteniéndola inalterada.
|
|
|---|
|
1) Haga clic en el árbol [XF] en la vista de carpeta del explorador de origen.
2) Haga clic en el controlador o en la carpeta de referencia.
Las fuentes XF se visualizan en la vista de clip.

Las carpetas de referencia se pueden añadir temporalmente en la vista de carpeta del explorador de origen. Haga clic derecho en [XF] y luego haga clic en [Abrir carpeta].
Cuando las referencias se hayan añadido temporalmente en el explorador de origen, éstas podrán borrarse de la visualización en árbol al hacer clic derecho en una carpeta y haciendo clic en [Eliminar]. Las carpetas no se borran.
Para actualizar la información de referencias, haga clic derecho en [XF] y luego haga clic en [Actualizar].
3) Seleccione el clip o la lista de reproducción que desea importar, y haga clic en [Añadir y transferir a contenedor] en el explorador de origen.

La transferencia de datos a un PC se inicia en el fondo al mismo tiempo que se registra el clip o la lista de reproducción en el contenedor.
 Alternativa
Alternativa
Haga clic derecho en el clip o la lista de reproducción a importar y haga clic en [Añadir y transferir a contenedor].

Los clips que han sido grabados en varios medios son registrados en la carpeta actual en el contenedor como un clip de secuencia.
La transferencia parcial está disponible cuando los puntos de entrada y salida son establecidos en archivos en el dispositivo XF y sólo las partes requeridas son transferidas al disco duro.
Registre las fuentes estereoscópicas basadas en archivos en el contenedor al mismo tiempo que se transfieren al PC.
Para importar fuentes en formato 3D P2
1) Inserte dos tarjetas P2 en la ranura.
2) Haga clic en el árbol [P2] en la vista de carpeta del explorador de origen.
3) Haga clic en la unidad visualizada como [Estereoscópico].
Las fuentes estereoscópicas se visualizan en la vista de clip. Las fuentes estereoscópicas están marcadas con el icono “S”.
4) Seleccione el clip a importar en la carpeta [L] o [R], y haga clic en [Añadir y transferir a contenedor] en el explorador de origen.

La transferencia de datos a un PC comienza en el fondo al mismo tiempo que se registra el clip estereoscópico en el contenedor.

Si se importan las fuentes desde la unidad que no se visualiza como [Estereoscópico], la fuente del lado L o del lado R será importada por separado.
A continuación se explica cómo comprobar el progreso del proceso (tareas en segundo plano) tales como la transferencia que se ejecuta en un segundo plano y cómo pausar/reiniciar el proceso.
El progreso de ejecución de las tareas en segundo plano puede comprobarse en la barra de estado en la ventana de línea de tiempo en la visualización de clip.
La barra de estado muestra el número de tareas en segundo plano y un icono indicando el estado actual de las tareas en segundo plano.
Aparece esto cuando se está ejecutando una tarea en segundo plano. Este icono también se visualiza cuando EDIUS ejecuta tareas realizadas automáticamente, tales como la creación de información de búsqueda o formas de onda.
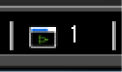
Esto aparece cuando no hay tareas en segundo plano y cuando se ha cancelado una tarea en segundo plano.
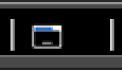
Aparece esto cuando se ha pausado una tarea en segundo plano.
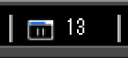
Se muestra el icono que indica que se está ejecutando la tarea en segundo plano, y se visualiza el progreso mediante una barra de progreso y un porcentaje.
Los clips registrados en el contenedor se transfieren a la carpeta de proyecto.
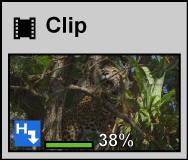
En el cuadro de diálogo [Tarea en segundo plano], se puede comprobar el estado detallado de la transferencia y, por ejemplo, las tareas en segundo plano pueden pausarse y borrarse.
1) Haga clic en [Mostrar tarea en segundo plano] en el explorador de origen.

Aparece el cuadro de diálogo [Tarea en segundo plano].
 Alternativa
Alternativa
Haga clic en [Ver] en la barra de menú y haga clic en [Tarea en segundo plano].
|
|
|---|
|
|
Lista de tareas |
Muestra tareas ejecutándose y esperando a ser ejecutadas en una lista. Para cancelar la ejecución de una tarea, seleccione la tarea y haga clic derecho, y haga clic en [Detener] o [Detener todo]. Para borrar una tarea, seleccione la tarea, haga clic derecho y haga clic en [Eliminar]. Para pausar o reanudar la ejecución de una tarea, seleccione la tarea y haga clic derecho, y haga clic en [Pausa] o [Reiniciar]. |
|
[Pausar tareas en segundo plano durante reproducción] |
Compruebe este elemento para pausar la ejecución de la tarea mientras se esté reproduciendo el reproductor o la línea de tiempo. |
|
[Pausa]/[Reanudar] |
Pause o reanude la ejecución de todas las tareas seleccionando y haciendo clic en las tareas. |
|
[Cerrar] |
Cierre el cuadro de diálogo [Tarea en segundo plano]. El cierre del cuadro de diálogo no afectará el estado de ejecución de las tareas en segundo plano. |