Convertissez le clip édité à un format d’exportation vers un dispositif HDV (format MPEG-TS) et exportez le fichier converti sur le dispositif HDV.
|
|
|---|
|
1) Cliquez sur [HDV] dans l’arborescence de catégorie de la boîte de dialogue [Imprimer dans un fichier].
2) Cliquez sur [HDV], puis cliquez sur [Exporter].
La boîte de dialogue [HDV] s’affiche.
|
[Codage de segment] |
Cochez cette option pour exporter un clip d’une source brute sans nouvel encodage. Augmente la vitesse de sortie. Si la fréquence d’images du format d’exportation est de 23,98p, l’encodage de segment n’est pas disponible. [Qualité/Vitesse] Sélectionnez la qualité de la partie à ré-encoder dans la liste. Plus la qualité est élevée, plus le processus d’encodage prend du temps. |
|
[Type de groupe d'images] |
Ne s’affiche que quand la fréquence d’images du format d’exportation est de 23,98p. Sélectionnez le format à partir de [Enregistrement HDV24p (Canon XL-H1, Sony HVR-Z7, etc.)] ou [Balayage HDV24p (appareils Sony HVR-V1, HDV1080i)]. |
|
[Lancer MPEG TS Writer après exportation] |
Cochez cet élément pour démarrer MPEG TS Writer automatiquement après l’exportation vers un fichier. |
|
[Sortir sur bande après exportation] |
Est activé si [Lancer MPEG TS Writer après exportation] est coché. S’il est coché, les données dans le fichier produit sont imprimées sur la bande avec MPEG TS Writer. |
3) Insérez un nom de fichier, sélectionnez la destination de sauvegarde et cliquez sur [Enregistrer].
Un fichier est produit et stocké dans le bac.
1) Branchez le terminal IEEE1394 de l’ordinateur sur le dispositif HDV avec un câble vidéo numérique.
Configurez le périphérique HDV en mode vidéo (LECTURE/ÉDITION, etc.).

Si le périphérique HDV prend en charge le mode HDV, configurez le périphérique en mode HDV. Pour en savoir plus sur les paramétrages, reportez-vous au manuel d’instructions du périphérique HDV.
2) Cliquez sur [Outils] dans la barre de menu, puis cliquez sur [MPEG TS Writer].
 Alternative
Alternative
Cliquez sur [Outils] dans le bac, et cliquez sur [MPEG TS Writer].
3) Sélectionnez [Microsoft AV/C Tape Subunit Device] dans la liste [Périphérique].
|
|
|---|
|
4) Cliquez sur [Ajouter le fichier à la liste].

5) Sélectionnez le fichier exporté et cliquez sur [Ouvrir].
6) Cliquez sur [Graver].

L’impression est lancée.
7) Cliquez sur [OK].
8) Cliquez sur [Quitter].
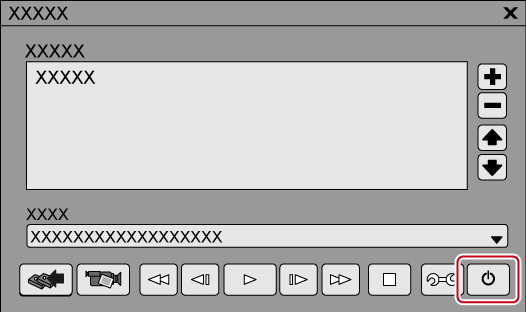

Si vous cliquez sur [Aperçu], la vidéo sera exportée à partir de la sortie du composant de la caméra HDV. (non enregistré sur la bande.)
