1) Cliquez sur le symbole d’étoile dans le coin supérieur gauche de la vignette dans le volet des vignettes.
Le clip est sauvegardé dans [Favoris].
Cliquez à nouveau sur le symbole d’étoile pour le retirer de [Favoris].
 Alternative
Alternative
Faites glisser le clip vers le volet des vignettes et déposez-le dans [Favoris] sur la barre latérale.

Pour changer le nombre de symboles d’étoile, cliquez sur ce symbole dans les propriétés. Vous pouvez en définir un maximum de 5 et rechercher ensuite les clips en fonction de leur nombre d’étoiles.
La fonction [Catalogue] est très pratique pour classer les clips sauvegardés.
Le regroupement par [Catalogue] est permis dans la mesure où il fait partie du navigateur de source.
1) Cliquez sur l’icône sur le bord droit de [Catalogue] dans la barre latérale.
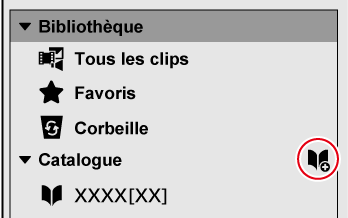
Un nouveau catalogue est créé.
Pour supprimer un catalogue, cliquez dessus ou cliquez sur
 sur le bord droit du catalogue, puis cliquez sur [Supprimer].
sur le bord droit du catalogue, puis cliquez sur [Supprimer].
Pour modifier le nom d’un catalogue, cliquez sur son nom.
1) Faites glisser un clip vers le volet des vignettes et déposez-le dans le catalogue.
Le clip est enregistré dans le catalogue.
Les clips importés dans le catalogue sont signalés par une coche carrée verte en bas à droite de leur vignette. (Pour la vue [Vignette] ou la vue [Timeline] uniquement)
Ce type de recherche permet de définir des critères de recherche plus précis.
1) Cliquez sur l’icône en forme de loupe dans la partie gauche de la barre de recherche.

La zone de recherche avancée s’affiche. Après avoir défini vos critères de recherche, seuls les clips répondant aux conditions indiquées seront automatiquement récupérés.
Cliquez sur
 à la droite de la zone de recherche avancée pour ajouter des conditions de recherche.
à la droite de la zone de recherche avancée pour ajouter des conditions de recherche.
Vous pouvez les sauvegarder dans [Catalogue intelligent] en cliquant sur [Enregistrer comme catalogue intelligent].
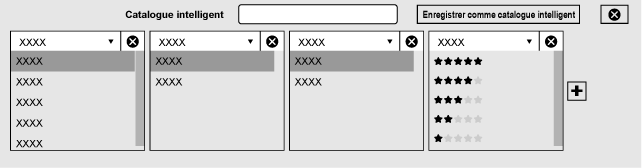
La fonction [Catalogue intelligent] permet de regrouper les clips répondant aux critères d’une recherche affinée. Il est possible de combiner plusieurs critères de recherche et de procéder à des regroupements spécifiques. Comme la recherche s’applique systématiquement aux clips stockés dans [Bibliothèque], tout nouveau clip qui satisfait les conditions de recherche est automatiquement sauvegardé dans [Catalogue intelligent].
Le regroupement par [Catalogue intelligent] est permis dans la mesure où il fait partie du navigateur de source.
1) Cliquez sur l’icône sur le bord droit de [Catalogue intelligent] dans la barre latérale.
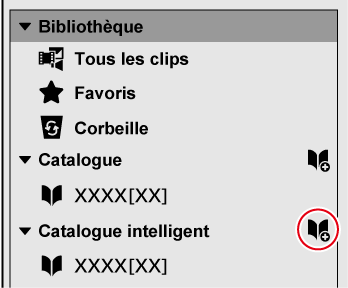
Un nouveau catalogue intelligent est créé. Si vous définissez des critères de recherche, seuls les clips répondant aux conditions indiquées seront automatiquement récupérés.
Cliquez sur
 à la droite de la zone de recherche avancée pour ajouter des conditions de recherche.
à la droite de la zone de recherche avancée pour ajouter des conditions de recherche.
Faites un clic droit sur le nom d’un catalogue intelligent ou cliquez sur
 sur le bord droit de son nom pour modifier un critère de recherche ou supprimer le catalogue intelligent.
sur le bord droit de son nom pour modifier un critère de recherche ou supprimer le catalogue intelligent.
Pour renommer un catalogue intelligent, cliquez sur le nom du catalogue intelligent.
Si une source enregistrée dans [Bibliothèque] est déplacée ou renommée, le lien existant entre GV Browser et la source sera rompu ; les clips seront déconnectés. Cette section décrit la méthode de prise en charge de la restauration d’un clip déconnecté.
1) Cliquez sur [Modifier] dans la barre de menu, puis cliquez sur [Rechercher des clips hors ligne].
Les clips déconnectés sont recherchés et [Clip hors ligne] est créé dans [Bibliothèque] de la barre latérale. Cliquez sur [Clip hors ligne] pour afficher les clips déconnectés dans le volet des vignettes.
Les clips déconnectés portent une coche entourée d’un cercle rouge en bas à droite de leur vignette dans le volet des vignettes.
2) Faites un clic droit sur un clip déconnecté dans le volet des vignettes et cliquez sur [Restaurer les clips hors ligne].
La boîte de dialogue [Restaurer les clips hors ligne] s’affiche.
3) Cliquez sur [...] dans [Chemin du fichier cible].
La boîte de dialogue [Restaurer les clips hors ligne] s’affiche.
Pour spécifier un dossier et rechercher une source portant un nom identique dans le dossier spécifié et ses sous-dossiers, cliquez sur [dossier de recherche].
4) Sélectionnez une source, puis cliquez sur [Ouvrir].
Si vous avez cliqué sur [dossier de recherche] à l’étape 3) , spécifiez le dossier de recherche et cliquez sur [Parcourir le dossier].
Si le clip déconnecté correspond au fichier sélectionné, une coche apparaît sur [Cohérence].
5) Cliquez sur [Démarrer].
GV Browser et le fichier source sont de nouveau reliés.
Lorsque le rattachement a réussi, une coche figure sur [Restaurer] tandis que le cercle rouge sur la vignette dans le volet des vignettes n’est plus visible.
6) Cliquez sur [Fermer].
La boîte de dialogue [Restaurer les clips hors ligne] est fermée.

Lorsque vous spécifiez un dossier de recherche, vous pouvez sélectionner plusieurs clips déconnectés à l’étape 2) afin de les rechercher simultanément.
Exportez une image fixe vers la position souhaitée d’une vidéo en conservant la résolution de la source.
Confirmez l’image à exporter dans le volet d’aperçu. Cliquez sur [Affichage] dans la barre de menu, puis cliquez sur [Aperçu] pour afficher, à l’avance, le volet d’aperçu.
1) Cliquez sur une vignette dans le volet des vignettes.
Un aperçu de la vidéo s’affiche dans le volet d’aperçu.
2) Confirmez l’image à exporter en tant qu’image fixe dans le volet d’aperçu.
Lors de l’affichage de l’image, utilisez les raccourcis clavier pour plus d’efficacité.
3) Cliquez sur [Fichier] dans la barre de menu, puis cliquez sur [Enregistrer en tant qu'image fixe].
L’image fixe est enregistrée dans [Bibliothèque].
 Alternative
Alternative
Enregistrer en tant qu’image fixe : [Ctrl] + [T]

L’image fixe est enregistrée dans le dossier « Snapshot » défini pour [Importer] dans la boîte de dialogue [Paramètres] → [Importer dans].
Les paramètres d’exportation des images fixes peuvent être modifiées sous [Général] dans la boîte de dialogue [Paramètres] → [Capture].
Vous pouvez placer des fichiers sur un site Web de partage de vidéos tel que YouTube, Vimeo, ou enregistrer des paramètres FTP en vue de télécharger les fichiers vers un serveur.
Téléchargement d’un fichier vers YouTube
1) Cliquez sur [Paramètres] dans la barre d’outils, puis cliquez sur [Partager].
La boîte de dialogue [Partager] s’affiche.
2)
Cliquez sur
 , puis sur [YouTube Uploader].
, puis sur [YouTube Uploader].
Suivez les instructions à l’écran pour définir les paramètres. Une fois la configuration terminée, [YouTube Uploader] apparaît sous [Compte] dans la boîte de dialogue [Partager].
Fermez la boîte de dialogue [Partager].
3) Faites un clic droit sur le clip vidéo à télécharger, puis cliquez sur [Télécharger].
YouTube Uploader démarre.
Si plusieurs comptes YouTube sont définis, sélectionnez le compte YouTube à utiliser pour le téléchargement.
 Alternative
Alternative
Sélectionnez le clip vidéo à télécharger, cliquez sur [Fichier] dans la barre de menu, puis cliquez sur [Télécharger].
4) Définissez le titre ou tout autre paramètre, puis cliquez sur [Télécharger].
Une boîte de dialogue permettant de suivre le déroulement du téléchargement s’ouvre à proximité de la barre des tâches.
L’icône YouTube s’affiche dans les propriétés des clips dont le téléchargement a réussi. Cliquez sur l’icône YouTube pour afficher l’URL de la vidéo dans le navigateur.