
Wenn [Geschwindigkeit] oder [Zeit erneut zuordnen] festgelegt ist, werden die Menüpunkte angezeigt und jeder gesetzte Punkt überprüft.
Sie können die Wiedergabegeschwindigkeit von Clips ändern.
1) Klicken Sie mit der rechten Maustaste auf einen Clip und klicken Sie auf [Zeiteffekt] → [Geschwindigkeit].
Das [Geschwindigkeit]-Dialogfeld wird angezeigt.
 Alternative
Alternative
Klicken Sie auf [Clip] in der Menüleiste und klicken Sie auf [Zeiteffekt] → [Geschwindigkeit].
Ändern der Geschwindigkeit des gesamten Clips: [Alt] + [E]
2) Stellen Sie jeden Punkt ein und klicken Sie auf [OK].
Auf den Clips, deren Geschwindigkeit geändert wurde, wird eine orangefarbene Linie angezeigt.

Sie können die Geschwindigkeit mehrerer getrennter Clips in einem einzigen Vorgang ändern. Wenn in Abhängigkeit von der Kombination der Clips die Geschwindigkeitsänderung nicht ausgeführt werden kann, wird eine Meldung angezeigt.
|
|
|---|
|
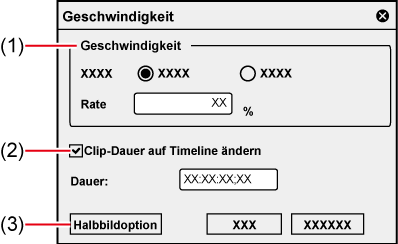
|
(1) |
[Geschwindigkeit] |
[Richtung] Wählen Sie die Wiedergaberichtung des Clips aus. [Rate] Geben Sie das Verhältnis zur Originalgeschwindigkeit (100%) ein. Weil die Geschwindigkeit in Bezug auf den In-Punkt geändert wird, wenn [Clip-Dauer auf Timeline ändern] deaktiviert ist, wird die Obergrenze der Rate entsprechend dem Randbereich auf der Seite des Out-Punktes des Quellclips angepasst. Wenn es auf der Seite des Out-Punktes keinen Randbereich gibt, kann keine Rate größer als 100% eingegeben werden. |
|
(2) |
[Clip-Dauer auf Timeline ändern] |
Aktivieren Sie diese Option, um die Dauer der Clips in der Timeline entsprechend der Geschwindigkeit (dem Wert der [Rate]) des Clips zu ändern. Die Dauer des Clips kann unter [Dauer] eingegeben werden, um die Geschwindigkeit zu ändern. Wenn diese Option deaktiviert ist, kann die Geschwindigkeit ohne Änderung der Clipdauer in der Timeline geändert werden. |
|
(3) |
[Halbbildoption] |
Das [Halbbildoption]-Dialogfeld wird angezeigt. |
Sie können die Geschwindigkeit jedes Teils eines Clips ändern.
Sie können ein bestimmtes Bild eines Clips einer anderen Position in der Timeline neu zuordnen. Die restlichen Bilder werden automatisch interpoliert. Das führt dazu, dass die Geschwindigkeit der vorherigen/nächsten Bilder geändert wird. Der In-Punkt eines Clips, das Bild des Out-Punktes und die Gesamtlänge bleiben unverändert.
1) Klicken Sie mit der rechten Maustaste auf einen Clip und klicken Sie auf [Zeiteffekt] → [Zeit erneut zuordnen].
Das [Zeit erneut zuordnen]-Dialogfeld wird angezeigt.
 Alternative
Alternative
Klicken Sie auf [Clip] in der Menüleiste und klicken Sie auf [Zeiteffekt] → [Zeit erneut zuordnen].
Teilweise Änderung der Wiedergabegeschwindigkeit: [Shift] + [Alt] + [E]
2) Ziehen Sie den Timeline-Cursor.
3) Klicken Sie an der Position, an der Sie einen Key hinzufügen möchten, auf [Keyframe hinzufügen/löschen].
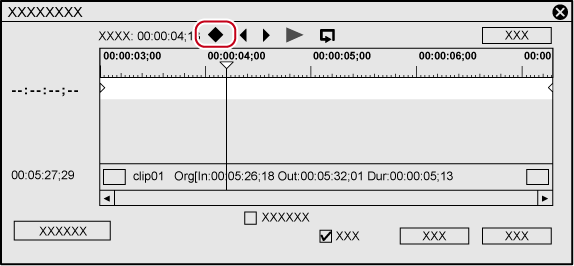
Der Key wird im Feld zur Key-Einstellung hinzugefügt.
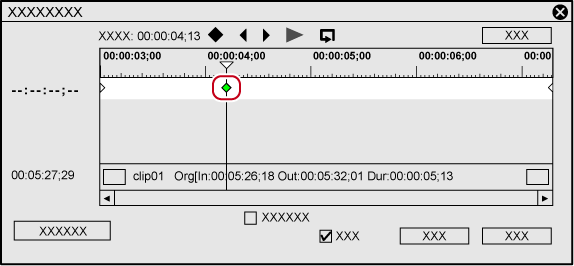
 Alternative
Alternative
Klicken Sie mit der rechten Maustaste auf das Dialogfeld [Zeit erneut zuordnen] und klicken Sie auf [Key hinzufügen], um einen Key an der Position des Timeline-Cursors hinzuzufügen.
Klicken Sie mit der rechten Maustaste auf das Dialogfeld [Zeit erneut zuordnen] und klicken Sie auf [Key löschen], um den Key an der Position des Timeline-Cursors zu löschen.
4) Verschieben Sie den Mauscursor über den Key und ziehen Sie ihn nach links oder rechts.
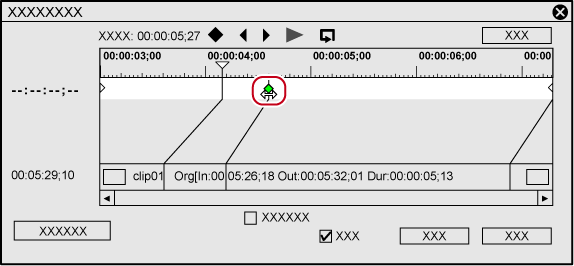
Das Bild des Clips kann auch nach links oder rechts gezogen werden.
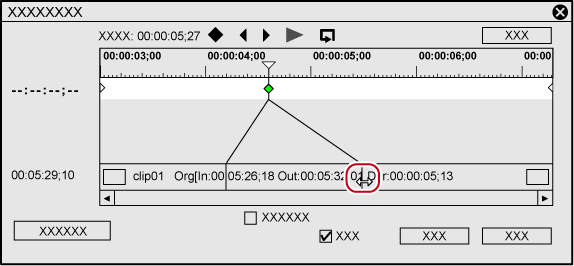
 Alternative
Alternative
Verschieben des Timeline-Cursors zum ersten Bild des Clips: [Pos1]
Verschieben des Timeline-Cursors zum letzten Bild des Clips: [Ende]
Verschieben des Timeline-Cursors zum vorhergehenden Bild: [←]
Verschieben des Timeline-Cursors zum nächsten Bild: [→]
Verschieben des Keys/Bildes um 1 Bild nach vorn: [,] (Das ist aktiviert, wenn der Fokus auf dem Feld zur Key-Einstellung oder einem Clip liegt und der Timeline-Cursor zum Key oder Bild verschoben ist.)
Verschieben des Keys/Bildes um 1 Bild nach hinten: [.] (Das ist aktiviert, wenn der Fokus auf dem Feld zur Key-Einstellung oder einem Clip liegt und der Timeline-Cursor zum Key oder Bild verschoben ist.)
Setzen des Fokus auf das Feld zur Key-Einstellung: [↑]
Setzen des Fokus auf den Clip: [↓]
5) Klicken Sie zur Überprüfung des Videos auf [Wiedergabe] oder [Endloswiedergabe].
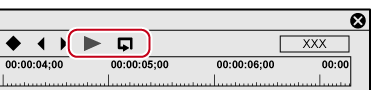
Das Video wird im Rekorder angezeigt.

Wenn Sie mit der rechten Maustaste auf das Dialogfeld [Zeit erneut zuordnen] klicken und die Option [Informationen] deaktivieren, wird am Anfang und Ende des Clips die Miniaturansicht angezeigt und der Timecode ausgeblendet.
Wenn Sie mit der rechten Maustaste auf das Dialogfeld [Zeit erneut zuordnen] klicken und die Option [Timeline-Zeit] deaktivieren, wird das erste Bild des Clips auf „00:00:00;00“ gesetzt.
Wenn Sie mit der rechten Maustaste auf das Dialogfeld [Zeit erneut zuordnen] klicken und die Option [Zeit der Originalquelle] deaktivieren, wird der Timecode des In-Punktes des Clips auf „00:00:00;00“ gesetzt.
Selbst bei den Clips ohne Key wird am Anfang und Ende jeweils ein Key hinzugefügt.
Für die erneute Zuordnung der Zeit ist voreingestellt, dass die Geschwindigkeit der festgelegten Keys allmählich ansteigt. Wenn Sie eine bestimmte Wiedergabegeschwindigkeit in einem bestimmten Bereich beibehalten möchten, legen Sie den Key auf diesen Bereich fest, klicken Sie mit der rechten Maustaste auf den Key an der Seite des In-Punktes und klicken Sie auf [Linear]. Der Key wechselt seine Gestalt von der Raute zum Quadrat.
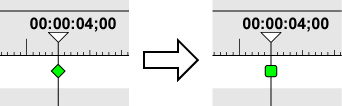
Wenn Sie mit der rechten Maustaste auf einen Key mit linearer Änderung klicken und auf [Geschwindigkeit] Klicken, erscheint ein Dialogfeld zur Eingabe der Wiedergabegeschwindigkeit.
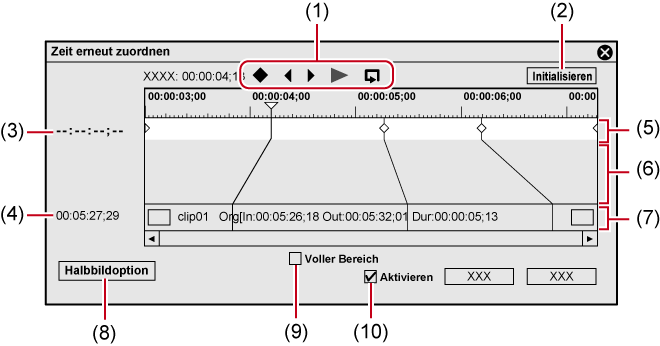
|
(1) |
Schaltflächen zur Bearbeitung des Schlüsselbildes |
Hinzufügen: [Einfg], [V] Löschen: [Entf] |
|
[Bild-auf], [A], [Strg] + [←] |
||
|
[Bild-ab], [S], [Strg] + [→] |
||
|
|
||
|
|
||
|
(2) |
[Initialisieren] |
Klicken Sie auf [Initialisieren] und klicken Sie auf [Ja], um alle hinzugefügten Keys zu löschen und die Standardeinstellungen wiederherzustellen. |
|
(3) |
Timecode (Timeline) |
Geben Sie direkt den Wert zur Angabe der Position des Timecodes in der Timeline ein, um den Key an der Position des Timeline-Cursors zu platzieren. Der Timecode wird angezeigt, wenn der Timeline-Cursor zum Key verschoben wird. |
|
(4) |
Timecode (Clip) |
Geben Sie direkt den Wert zur Angabe der Position auf dem Timecode des Clips ein, um den Key an der Position des Timeline-Cursors zu platzieren. |
|
(5) |
Feld zur Key-Einstellung |
Dieser Bereich wird zur Key-Einstellung benutzt. Auf den Teilen, deren Geschwindigkeit nicht geändert wurde, wird eine grüne Linie angezeigt. |
|
(6) |
Anzeigebereich für den Zeitunterschied |
Dieser Bereich zeigt den Zeitunterschied zwischen den Werten, der beim Hinzufügen von Keys entsteht, als eine Verbindungslinie an. |
|
(7) |
Clips |
Zeigt durch eine Linie die Positionen der Keys und der entsprechenden Bilder auf dem Clip an. |
|
(8) |
[Halbbildoption] |
Das [Halbbildoption]-Dialogfeld wird angezeigt. |
|
(9) |
[Voller Bereich] |
Zeigt alle Randbereiche des Clips an. Die Überprüfung dieses Elements, wenn Trimmen oder ein Schnittvorgang nach dem Einstellen der Zeitneuzuordnung durchgeführt wurde, kann die Keys des Schnittabschnitts anzeigen. |
|
(10) |
[Aktivieren] |
Wechseln Sie die Aktivieren/Deaktivieren-Einstellung für die Einstellung „Zeit erneut zuordnen“. Heben Sie die Markierung dieses Elements auf, um die Einstellung zu deaktivieren. |
Die In- oder Out-Punkte des Clips stoppen und wiedergeben. Clips können nicht nur über die Länge des Clips, sondern auch über die erste oder zweite Hälfte von einem gewünschten Bild aus gestoppt werden.
|
|
|---|
|

Jeder gewünschte Bereich der Clips kann ebenfalls durch „Zeit erneut zuordnen“ eingefroren werden. Fügen Sie Keys hinzu, um den einzufrierenden Bereich festzulegen, und gehen Sie zu der Position, um die 2 Schlüsselbilder auf der Clip-Seite zu stoppen.
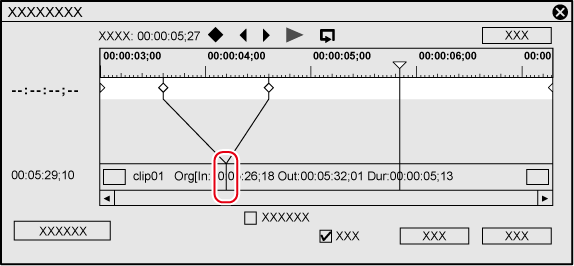
1) Klicken Sie mit der rechten Maustaste auf einen Clip und klicken Sie auf [Zeiteffekt] → [Bild einfrieren] → [Einrichtung].
 Alternative
Alternative
Klicken Sie auf [Clip] in der Menüleiste und klicken Sie auf [Zeiteffekt] → [Bild einfrieren] → [Einrichtung].
2) Markieren Sie [Bild einfrieren aktivieren] im [Bild einfrieren]-Dialogfeld.
3) Wählen Sie die Fixierungsposition und klicken Sie auf [OK].
Wenn der In-Punkt ausgewählt ist, wird das Bild des In-Punktes für die Länge des Clips als Freeze-Frame eingestellt, und wenn der Out-Punkt ausgewählt ist, wird das Bild des Out-Punktes für die Länge des Clips auf Freeze-Frame gesetzt.

Wenn ein mit Freeze-Frame aktivierter Clip getrimmt wird, ändert sich der Vorgang je nach der Fixierungsposition wie folgt.
Wenn die In-Punkt-Seite eines Clips mit einem festgelegten In-Punkt getrimmt wird, verschiebt sich auch das angezeigte Bild in Übereinstimmung mit dem Trimmen. Der Vorgang wird nicht beeinträchtigt, wenn die Out-Punkt-Seite getrimmt wurde.
Wenn die Out-Punkt-Seite eines Clips mit einem festgelegten Out-Punkt getrimmt wird, verschiebt sich auch das angezeigte Bild in Übereinstimmung mit dem Trimmen. Der Vorgang wird nicht beeinträchtigt, wenn die In-Punkt-Seite getrimmt wurde.
1) Bewegen Sie den Timeline-Cursor zu dem Bild, das Sie einfrieren möchten.
2) Klicken Sie mit der rechten Maustaste auf einen Clip und klicken Sie auf [Zeiteffekt] → [Bild einfrieren] → [Vor Cursor] oder [Nach Cursor].
Der ausgewählte Clip wird an der Position des Timeline-Cursors ausgeschnitten und der Freeze-Frame wird wird auf die Clips vor oder hinter dem Cursor angewendet. Wenn der Freeze-Frame hinter einem Cursor festgelegt wurde, wird die Fixierungsposition der In-Punkt, und wenn der Freeze-Frame vor einem Cursor festgelegt wurde, wird die Fixierungsposition der Out-Punkt.
 Alternative
Alternative
Klicken Sie auf [Clip] in der Menüleiste und klicken Sie auf [Zeiteffekt] → [Bild einfrieren] → [Vor Cursor] oder [Nach Cursor].
|
|
|---|
|
Sie können Verarbeitungsoptionen zum Verringern von Flimmern festlegen, z. B. wenn Zeitlupe eingestellt wurde.
1) Wählen Sie einen Clip aus.
Mehrere Clips können in einem einzigen Arbeitsschritt ausgewählt und eingestellt werden.
2) Klicken Sie auf [Clip] in der Menüleiste und klicken Sie auf [Zeiteffekt] → [Halbbildoption].
Das [Halbbildoption]-Dialogfeld wird angezeigt.
 Alternative
Alternative
Klicken Sie mit der rechten Maustaste auf einen Clip und klicken Sie auf [Zeiteffekt] → [Halbbildoption].
3) Stellen Sie jeden Punkt ein und klicken Sie auf [OK].
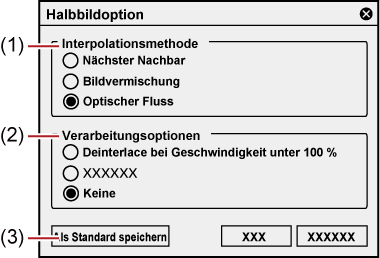
|
(1) |
[Interpolationsmethode] |
[Nächster Nachbar] Die Länge des Clips wird durch Überspringen von Bildern oder eine kontinuierliche Anzeige desselben Bilds angepasst. [Bildvermischung] Benachbarte Bilder werden zusammengestellt und es wird automatisch ein neues Bild zur Interpolation zwischen den Bildern generiert. [Optischer Fluss] Bewegungen in benachbarten Bildern werden Pixel für Pixel analysiert und es wird automatisch ein neues Bild generiert, so dass die Bewegung der Person oder des Objekts gleichmäßig wiedergegeben wird. |
|
(2) |
[Verarbeitungsoptionen] |
Legen Sie die Verarbeitungsoption zum Verringern von Flimmern während der Zeitlupe fest. Stellen Sie [Deinterlace bei Geschwindigkeit unter 100 %] ein, wenn das Video durch die Scanzeile beeinträchtigt wird und flimmert, wenn eine langsamere Wiedergabegeschwindigkeit festgelegt wurde. |
|
(3) |
[Als Standard speichern] |
Klicken Sie auf diese Option, um die aktuellen Einstellungen als Standard zu speichern. Wenn ein Clip in der Timeline platziert wird, wird als Standard immer [Halbbildoption] angewendet. |
Mit dem optischen Fluss, einem Bild-Interpolationsverfahren, kann das Video in ein Zeitlupenvideo mit höherer Qualität und gleichmäßigeren Bewegungen konvertiert werden, wenn die Wiedergabegeschwindigkeit des Clips durch geänderte Einstellungen für [Geschwindigkeit] unter [Zeiteffekt] herabgesetzt wurde.
Beim optischen Fluss handelt es sich um eine Technik, bei der neue Bilder zur Interpolation zwischen Bildern generiert werden. Dies erfolgt durch eine Analyse von kleinsten Bewegungen zwischen den Bildern und eine Schätzung von gleichmäßigen räumlichen Bewegungen. Damit lassen sich Zeitlupen in hoher Qualität und eine gleichmäßige Bildkonvertierung realisieren.
|
|
|---|
|
1) Klicken Sie mit der rechten Maustaste auf einen in der Timeline platzierten Clip und klicken Sie auf [Zeiteffekt] → [Geschwindigkeit].
Das Dialogfeld [Geschwindigkeit] wird angezeigt.
2) Stellen Sie die einzelnen Optionen ein.
Um die Wiedergabegeschwindigkeit zu verringern, ändern Sie die Option [Rate] unter [Geschwindigkeit] auf einen Wert von weniger als 100%.
Aktivieren Sie die Option [Clip-Dauer auf Timeline ändern], um die Dauer der Clips in der Timeline entsprechend der Geschwindigkeit (Wert für [Rate]) des Clips zu ändern.
3) Klicken Sie auf [Halbbildoption].
Das Dialogfeld [Halbbildoption] wird angezeigt.
4) Wählen Sie [Optischer Fluss] unter [Interpolationsmethode] aus.
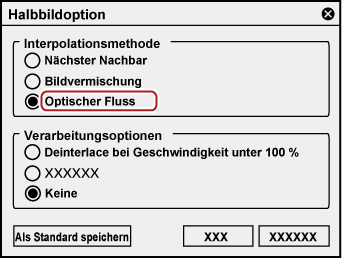

Wenn [Optischer Fluss] für [Interpolationsmethode] ausgewählt wurde, wird durch Auswahl von [Keine] für [Verarbeitungsoptionen] eine gleichmäßigere Wiedergabe erzielt.
5) Klicken Sie auf [OK].
6) Klicken Sie auf [OK].
Auf dem Clip, dessen Geschwindigkeit geändert wurde, wird eine orangefarbene Linie angezeigt.

[Optischer Fluss] kann auch für die Konvertierung von progressiven Bilder/Zeilensprungbildern (P/I-Konvertierung) oder die Bildratenkonvertierung verwendet werden.
Wenn eine progressive Quelle in einer Timeline mit Zeilensprungbildern mit derselben Bildrate platziert wurde (z. B. beim Platzieren einer 29,97p-Quelle in einer 59,94i-Timeline), kann eine gleichmäßige Wiedergabe des Videos durch die Konvertierung von progressiven Bildern/Zeilensprungbildern mit der Option [Optischer Fluss] realisiert werden.