Legen Sie den Kamerawechselpunkt als Auslöser zum Wechseln der Kamera fest.
1) Verschieben Sie den Timeline-Cursor an die Position, an der der Kamerawechselpunkt festgelegt werden soll.
2) Klicken Sie mit der rechten Maustaste auf die Zeitskala und klicken Sie auf [Schnittpunkt hinzufügen/entfernen (Umschalten)].
Der Kamerawechselpunkt wird an der Position des Timeline-Cursors festgelegt und ein Schnittpunkt wird einem Clip am Wechselpunkt hinzugefügt.
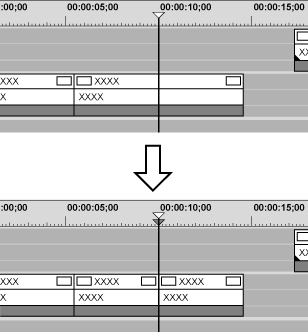
Wiederholen Sie die Schritte 1) und 2) , um den Kamerawechselpunkt festzulegen. Die Aktivieren/Deaktivieren-Einstellung der zu verwendenden Clips kann durch Wechseln der ausgewählten Kamera festgelegten werden.
 Alternative
Alternative
Doppelklicken Sie auf die Zeitskala an der Position, an der der Kamerawechselpunkt festgelegt werden soll.
Doppelklicken Sie auf das Kameravideo jeder Spur.
Festlegen des Kamerawechselpunktes: [0]

Dieselben Arbeitsschritte können auch während der Wiedergabe durchgeführt werden.
Sie können den Kamerawechselpunkt während der Wiedergabe festlegen. Die Wiedergabevorgänge sind dieselben wie im Standardmodus.
Im Folgenden werden die Schritte im unterteilten Bildschirm im Multikamera-Modus erklärt. Wenn die Anzeige so festgelegt wurde, dass nur die ausgewählte Kamera im Einzelmodus angezeigt wird, führen Sie die Bedienung mithilfe des numerischen Tastenblocks auf der Tastatur durch.
Multikamera-Bearbeitung über Tastenkürzel
1) Bewegen Sie den Timeline-Cursor an die Position, an der die Wiedergabe gestartet werden soll.
2) Klicken Sie auf das Kameravideo des Clips, der zuerst aktiviert werden soll.
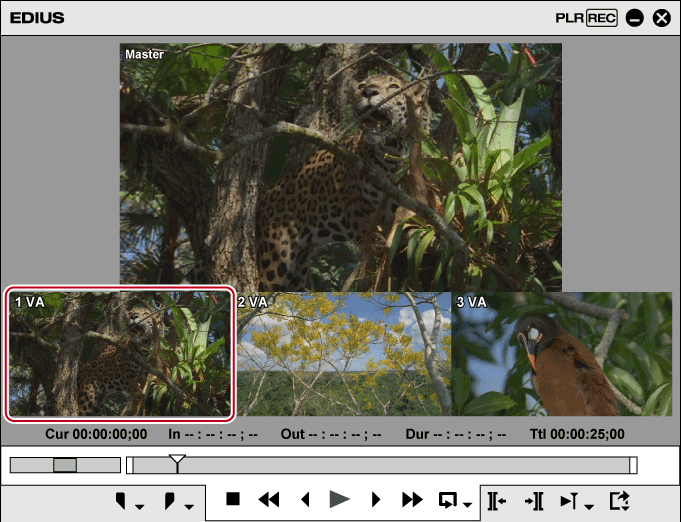
3) Klicken Sie im Rekorder auf [Wiedergabe].
4) Klicken Sie auf das Kameravideo des Clips, der an der Videowechselposition aktiviert werden soll.
Der Kamerawechselpunkt wird für die Position des Timeline-Cursors festgelegt. Wenn die Wiedergabe anhält, wird dem Clip am Kamerawechselpunkt ein Schnittpunkt hinzugefügt.


Jeder Kamerawechselpunkt, der zwischen dem ersten bis zum Wiedergabestopp-Punkt platziert wird, wird gelöscht.
Wenn Sie den Kamerawechselpunkt während der Wiedergabe einstellen, können Sie festlegen, dass die Kamerawechselpunkte, durch die die Wiedergabe abgelaufen ist, nicht gelöscht werden. Klicken Sie in der Menüleiste auf [Modus] und klicken Sie auf [Schnittpunkt überschreiben], um die Auswahl des Elements aufzuheben.
Sie können Kamerawechselpunkte löschen.
1) Ziehen Sie den Kamerawechselpunkt.
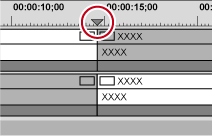
Während des Ziehens werden die Bilder der vorherigen und nächsten Frames des Kamerawechselpunktes auf der Kamera der entsprechenden Spur im Rekorder angezeigt.
 Alternative
Alternative
Klicken Sie auf den Clip-Begrenzungsrahmen und führen Sie Slide-Trimmen durch.
Platzieren Sie den Mauscursor mit gedrückt gehaltener [Shift]-Taste auf der Taststur und drehen Sie das Mausrad. Der Master an der Position des verschobenen Kamerawechselpunktes und das Video jeder Spur werden im Rekorder angezeigt. Markieren Sie das Video und lassen Sie [Shift] an der gewünschten Position für den Kamerawechselpunkt los, um den Punkt zum Ziel zu verschieben.

Wenn Sie durch andere Kamerawechselpunkte gegangen sind, werden die Kamerawechselpunkte dazwischen gelöscht.
Verschieben Sie den Kamerawechselpunkt, der für den Out-Punkt eines Clips festgelegt wurde, um den Clip zu trimmen.
Sie können Kamerawechselpunkte löschen.
1) Bewegen Sie den Timeline-Cursor auf einen Kamerawechselpunkt, der gelöscht werden soll.
2) Klicken Sie mit der rechten Maustaste auf die Zeitskala und klicken Sie auf [Schnittpunkt hinzufügen/entfernen (Umschalten)].
Der Kamerawechselpunkt wird gelöscht und die Clips werden zusammengefügt. Die Aktivieren/Deaktivieren-Einstellungen der Clips beim Löschen eines Kamerawechselpunktes sind vom vorherigen Clip abhängig.
Der Kamerawechselpunkt kann nicht gelöscht werden, wenn der Kamerawechselpunkt an den In- und Out-Punkten eines Clips, der keinen Randbereich hat, gesetzt wurde.
 Alternative
Alternative
Klicken Sie mit der rechten Maustaste auf den zu löschenden Kamerawechselpunkt und klicken Sie auf [Schnittpunkt hinzufügen/entfernen (Umschalten)].
Doppelklicken Sie auf den Kamerawechselpunkt.

Um alle Kamerawechselpunkte auf der Zeitskala zu löschen, klicken Sie mit der rechten Maustaste auf die Zeitskala und klicken Sie auf [Alle Schnittpunkte löschen].
Um die Kamerawechselpunkte zwischen In- und Out-Punkten auf der Timeline zu löschen, klicken Sie mit der rechten Maustaste auf die Zeitskala und klicken Sie auf [Schnittpunkte zwischen In/Out löschen].
Sie können die Clips, die nach dem Festlegen der Kamerawechselpunkte bezogen werden, ändern.
Im Folgenden werden die Schritte im unterteilten Bildschirm im Multikamera-Modus erklärt. Wenn die Anzeige so festgelegt wurde, dass nur die ausgewählte Kamera im Einzelmodus angezeigt wird, führen Sie die Bedienung mithilfe des numerischen Tastenblocks auf der Tastatur durch.
Multikamera-Bearbeitung über Tastenkürzel
1) Verschieben Sie bei angehaltener Timeline den Timeline-Cursor auf den Clip, um die ausgewählte Kamera zu wechseln.
2) Klicken Sie auf das Kameravideo, das aus den Kameravideos jeder Spur als ausgewählte Kamera festgelegt werden soll.
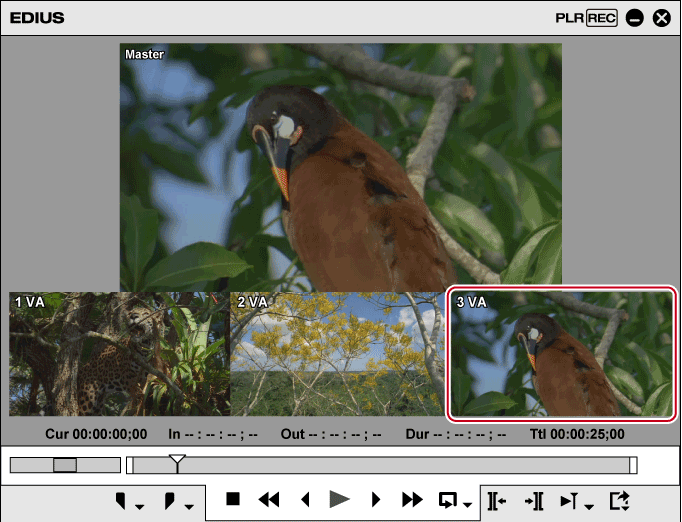
Die Clips der ausgewählten Kamera werden aktiviert und andere Clips werden deaktiviert.
Wenn die ausgewählte Kamera des Clips an der Timeline-Cursorposition von [C1] zu [C3] gewechselt wird
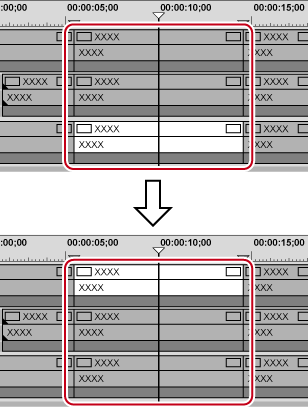

Wenn der Timeline-Cursor über den Clip bewegt wird, um die ausgewählte Kamera zu wechseln, und das Kameravideo jeder aktuell im Rekorder angezeigten Spur doppelt geklickt wird, können der Kamerawechselpunkt festgelegt und gleichzeitig die ausgewählte Kamera gewechselt werden.
Mithilfe des numerischen Tastenblocks können Sie den Kamerawechselpunkt festlegen und die Kamera wechseln. Wenn nur die ausgewählte Kamera im Einzelmodus angezeigt wird, nehmen Sie die Multikamera-Bearbeitung mit Tastenkürzeln vor. Im Folgenden werden die Arbeitsschritte mit Tastenkürzeln und die jeder Taste zugeordneten Kameranummern gezeigt.
|
Kamera-Nr. |
Entsprechender Vorgang des numerischen Tastenblocks |
|---|---|
|
1 |
[1] |
|
2 |
[2] |
|
3 |
[3] |
|
4 |
[4] |
|
5 |
[5] |
|
6 |
[6] |
|
7 |
[7] |
|
8 |
[8] |
|
9 |
[9] |
|
10 |
[Alt] + [0] |
|
11 |
[Alt] + [1] |
|
12 |
[Alt] + [2] |
|
13 |
[Alt] + [3] |
|
14 |
[Alt] + [4] |
|
15 |
[Alt] + [5] |
|
16 |
[Alt] + [6] |
1) Verschieben Sie den Timeline-Cursor an den Punkt, an dem die Kamera gewechselt werden soll.
2) Drücken Sie die Taste auf dem numerischen Tastenblock, die der Kamera, zu der gewechselt werden soll, entspricht und halten Sie gleichzeitig [Strg] auf der Tastatur gedrückt.
1) Geben Sie die Timeline wieder und drücken Sie die Taste des numerischen Tastenblocks, die der zum Zeitpunkt des Wechsels ausgewählten Kamera entspricht.
Der Kamerawechselpunkt wird für den Timeline-Cursor festgelegt und das Kameravideo wird gewechselt.
1) Bewegen Sie den Timeline-Cursor über den Clip, um die ausgewählte Kamera zu wechseln.
2) Drücken Sie die Taste auf dem numerischen Tastenblock, die der Kamera, zu der gewechselt werden soll, entspricht.
Sie können den Bereich um den Kamerawechselpunkt herum wiedergeben, um das Video zu bestätigen. Sie können das Video auch durch einen regulären Wiedergabevorgang auf dieselbe Weise bestätigen.
1) Klicken Sie im Rekorder auf die Listenschaltfläche [Aktuellen Bereich wiedergeben].

2) Klicken Sie auf die Wiedergabemethode.
|
[Bereich um Schnittpunkt wiedergeben] |
Die Wiedergabe erfolgt im Bereich rund um den am nächsten gelegenen, vor dem Timeline-Cursor platzierten Kamerawechselpunkt. |
|
[Bereich um Schnittpunkt wiedergeben (1 Sek.)] |
Die Wiedergabe im Umkreis erfolgt für die festgelegte Länge. |
|
[Bereich um Schnittpunkt wiedergeben (2 Sek.)] |
|
|
[Bereich um Schnittpunkt wiedergeben (3 Sek.)] |
|
|
[Bereich um Schnittpunkt wiedergeben - nur ausgewählte Kamera anzeigen] |
Nur Videos der ausgewählten Kamera werden angezeigt. Die Wiedergabe erfolgt im Bereich rund um den am nächsten gelegenen, vor dem Timeline-Cursor platzierten Kamerawechselpunkt. |
|
[Bereich um Schnittpunkt wiedergeben (1 Sek.) - nur ausgewählte Kamera anzeigen] |
Nur Videos der ausgewählten Kamera werden angezeigt. Die Wiedergabe im Umkreis erfolgt für die festgelegte Länge. |
|
[Bereich um Schnittpunkt wiedergeben (2 Sek.) - nur ausgewählte Kamera anzeigen] |
|
|
[Bereich um Schnittpunkt wiedergeben (3 Sek.) - nur ausgewählte Kamera anzeigen] |
Sie können den Bereich um den Kamerawechselpunkt herum wiederholt wiedergeben.

Sie können die vorausgehende Ablaufzeit (Preroll) unter [Vorschau] in [Benutzereinstellungen] → [Wiedergabe] einstellen.
Der Kamerawechselpunkt kann nicht während der Wiedergabe um einen Kamerawechselpunkt herum festgelegt werden. Festlegen des Kamerawechselpunktes durch den regulären Wiedergabevorgang.