|
|
|---|
|
1) Klicken Sie auf das Windows-Logo links unten auf dem Startbildschirm, um das Startmenü einzublenden, und klicken Sie dann auf [Grass Valley] → [GV LicenseManager].
[GV LicenseManager] startet.
 Alternative
Alternative
Klicken Sie mit der rechten Maustaste auf das Symbol GV LicenseManager in der Taskleiste und klicken Sie auf [Lizenz Übersicht].
Doppelklicken Sie auf das GV LicenseManager-Symbol in der Taskleiste.

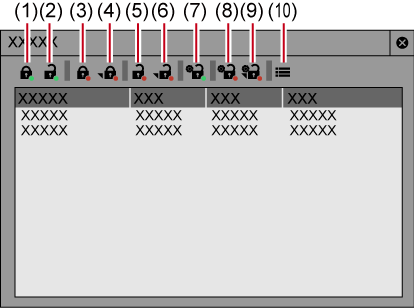
|
(1) |
[Online-Aktivierung] |
Hier wird die Seriennummer registriert. |
|
(2) |
[Online Deaktivierung] |
Geben Sie die Lizenzen im EDIUS-Terminal in der Online-Umgebung zum Aktivierungsserver zurück. |
|
(3) |
[Offline-Aktivierung ID-Datei erstellen] |
Erstellen Sie eine ID-Datei, um die Lizenzen im EDIUS-Terminal in der Offline-Umgebung zu aktivieren. |
|
(4) |
[Offline-Aktivierung Aktivierungsdatei registrieren] |
Registrieren Sie die vom Aktivierungsserver bezogene Lizenzaktivierungsdatei im EDIUS-Terminal in der Offline-Umgebung. |
|
(5) |
[Offline-Deaktivierung ID-Datei erstellen] |
Erstellen Sie eine ID-Datei, um die Lizenzen im EDIUS-Terminal in der Offline-Umgebung zu deaktivieren. |
|
(6) |
[Offline-Deaktivierung Aktivierungsdatei registrieren] |
Registrieren Sie die vom Aktivierungsserver bezogene Lizenzdeaktivierungsdatei im EDIUS-Terminal in der Offline-Umgebung. |
|
(7) |
[Online Reparatur] |
Reparieren Sie die Lizenzen im EDIUS-Terminal in der Online-Umgebung. |
|
(8) |
[Offline Reparatur ID-Datei erstellen] |
Erstellen Sie eine ID-Datei, um die Lizenzen im EDIUS-Terminal in der Offline-Umgebung zu reparieren. |
|
(9) |
[Offline Reparatur Reparatur File registrieren] |
Registrieren Sie die vom Aktivierungsserver bezogene Lizenzreparaturdatei im EDIUS-Terminal in der Offline-Umgebung. |
|
(10) |
[Einstellungen] |
Klicken Sie auf diese Schaltfläche für verschiedene Einstellungen. |
|
[Lizenzablaufwarnung anzeigen] |
Legen Sie den Zeitpunkt für die Anzeige einer Warnmeldung für den Lizenzablauf fest. |
|
[Administratorkennwort] |
Beschränken Sie die Lizenzaktivierungs-/Deaktivierungsvorgänge auf den Administrator. Markieren Sie diesen Punkt und geben Sie das Administratorpasswort ein. |

Ein Teil der Seriennummer kann im Dialogfeld [Lizenz Übersicht] angezeigt werden.
Klicken Sie im Dialogfeld [Lizenz Übersicht] mit der rechten Maustaste auf das Produkt, um die Seriennummer zu bestätigen, und klicken Sie dann auf [Teil von Seriennummer bestätigen].
Im Folgenden wird erklärt, wie man Lizenzen zwischen den EDIUS-Terminals in der Online-Umgebung verschiebt.
1) Starten Sie den GV LicenseManager im Verschiebungsquellterminal von EDIUS.
2) Wählen Sie die Produkte zum Deaktivieren der Lizenzen im Dialogfeld [Lizenz Übersicht] aus.
3) Klicken Sie auf [Online Deaktivierung] und klicken Sie auf [Ja].
Greifen Sie automatisch auf den Aktivierungsserver zu und deaktivieren Sie die Lizenzen.
4) Starten Sie EDIUS im Verschiebungszielterminal von EDIUS.
5) Geben Sie die Seriennummer ein und klicken Sie auf [Registrieren].
Die Lizenzauthentifizierung wird durchgeführt.
6) Eine Meldung wird angezeigt, klicken Sie auf [OK].
|
|
|---|
|
Verschieben Sie die Lizenzen zwischen den Offline-Terminals von EDIUS über einen anderen Computer in der Online-Umgebung.
|
|
|---|
|
1) Schließen Sie ein USB-Speichergerät an den PC an, auf dem EDIUS installiert ist.
2) Klicken Sie auf [Start], um das Startmenü aufzurufen, und klicken Sie auf [Alle Programme] → [Grass Valley] → [GV LicenseManager].
3) Klicken Sie auf [Offline-Deaktivierung ID-Datei erstellen].
4) Wählen Sie das USB-Speichergerät im [Ordner suchen]-Dialogfeld als Exportziel aus und klicken Sie auf [OK].
5) Es erscheint eine Sicherheitsabfrage, klicken Sie anschließend auf [OK].
6) Schließen Sie das USB-Speichergerät an einen PC an, der mit dem Internet verbunden ist.
7) Öffnen Sie das USB-Speichergerät im Explorer und doppelklicken Sie auf GVDeactivation.exe.
8) Wenn die Meldung [Soll die Lizenz deaktiviert werden?] angezeigt wird, klicken Sie auf [Ja].
9) Es erscheint eine Sicherheitsabfrage, klicken Sie anschließend auf [OK].
Trennen Sie das USB-Speichergerät vom PC.
10) Schließen Sie das USB-Speichergerät an den PC an, auf dem EDIUS ausgeführt wird, und starten Sie GV LicenseManager.
11) Klicken Sie auf [Offline-Deaktivierung Aktivierungsdatei registrieren].
12) Öffnen Sie das USB-Speichergerät, geben Sie „responseXML.xml“ an und klicken Sie dann auf [Öffnen].
13) Es erscheint eine Sicherheitsabfrage, klicken Sie anschließend auf [OK].
14) Vergewissern Sie sich, dass EDIUS aus der Lizenzliste im [Lizenz Übersicht]-Dialogfeld entfernt wurde, und beenden Sie dann GV LicenseManager.
|
|
|---|
|
1) Schließen Sie ein USB-Speichergerät an den PC an, auf dem EDIUS installiert ist.
2) Klicken Sie auf [Start], um das Startmenü aufzurufen, und klicken Sie auf [Alle Programme] → [Grass Valley] → [GV LicenseManager].
[GV LicenseManager] wird gestartet und das [Lizenz Übersicht]-Dialogfeld wird angezeigt.
3) Klicken Sie auf [Offline-Aktivierung ID-Datei erstellen].
4) Geben Sie die Seriennummer von EDIUS ein und klicken Sie auf [OK].
5) Geben Sie im [Ordner suchen]-Dialogfeld den Speicherort für die Aktivierungs-ID-Datei an und klicken Sie auf [OK].
Speichern Sie die Aktivierungs-ID-Datei auf einem USB-Speichergerät.
6) Es erscheint eine Sicherheitsabfrage, klicken Sie anschließend auf [OK].
7) Trennen Sie das USB-Speichergerät vom PC und schließen Sie es an einen PC an, der mit dem Internet verbunden ist.
8) Öffnen Sie das USB-Speichergerät im Explorer und doppelklicken Sie auf GVActivation.exe.
9) Wenn die Meldung [Soll die Lizenz aktiviert werden?] angezeigt wird, klicken Sie auf [Ja].
10) Es erscheint eine Sicherheitsabfrage, klicken Sie anschließend auf [OK].
Trennen Sie das USB-Speichergerät vom PC.
11) Schließen Sie das USB-Speichergerät an den PC an, auf dem EDIUS installiert ist, und starten Sie GV LicenseManager.
12) Klicken Sie auf [Offline-Aktivierung Aktivierungsdatei registrieren].
13) Öffnen Sie das USB-Speichergerät, geben Sie „responseXML.xml“ an und klicken Sie dann auf [Öffnen].
14) Es erscheint eine Sicherheitsabfrage, klicken Sie anschließend auf [OK].
15) Vergewissern Sie sich, dass EDIUS aktiviert und in der Liste im [Lizenz Übersicht]-Dialogfeld registriert wurde, und beenden Sie dann GV LicenseManager.
|
|
|---|
|
Wenn Sie EDIUS nicht mit der Lizenz starten können, die auf dem EDIUS-Terminal autorisiert wurde, könnte die Lizenzinformation beschädigt sein. Versuchen Sie, die Lizenz zu reparieren.
1) Starten Sie den GV LicenseManager auf dem EDIUS-Terminal.
2) Wählen Sie die Produkte zum Reparieren der Lizenzen im Dialogfeld [Lizenz Übersicht] aus.
3) Klicken Sie auf [Online Reparatur] und klicken Sie auf [Ja].
Greifen Sie automatisch auf den Aktivierungsserver zu und reparieren Sie die Lizenzen.
Wenn Sie EDIUS nicht mit der Lizenz starten können, die auf dem EDIUS-Terminal autorisiert wurde, könnte die Lizenzinformation beschädigt sein. Versuchen Sie, die Lizenz zu reparieren.
Reparieren Sie die Lizenzen auf dem Offline-Terminal von EDIUS über einen anderen Computer in der Online-Umgebung.
1) Starten Sie den GV LicenseManager auf dem EDIUS-Terminal.
2) Wählen Sie die Produkte zum Deaktivieren der Lizenzen im Dialogfeld [Lizenz Übersicht] aus.
3) Klicken Sie auf [Offline Reparatur ID-Datei erstellen].
4) Geben Sie den Speicherort für die ID-Datei im Dialogfeld [Ordner suchen] an und klicken Sie auf [OK].
Speichern Sie die ID-Datei auf einem USB-Wechselspeichermedium usw.
5) Es erscheint eine Sicherheitsabfrage, klicken Sie anschließend auf [OK].
6) Rufen Sie online vom PC aus den Anmeldebildschirm des Aktivierungsservers auf.
Um den Anmeldebildschirm des Aktivierungsservers aufzurufen, doppelklicken Sie auf die URL-Verknüpfungsdatei (GV ActivationServer), die am gleichen Speicherort wie die ID-Datei erstellt wurde.
7) Geben Sie die Seriennummer auf dem Anmeldebildschirm ein und klicken Sie auf [Submit].
8) Klicken Sie auf [Manage Licenses].
9) Klicken Sie auf [Manual Repair].
10) Klicken Sie auf [Select file].
11) Wählen Sie die in Schritt 4) gespeicherte ID-Datei (ID.key) und klicken Sie auf [Öffnen].
12) Klicken Sie auf [Submit].
Eine Aktivierungsdatei wird erstellt.
13) Klicken Sie auf [Save To File].
14) Klicken Sie auf die Listenschaltfläche für [Save], klicken Sie auf [Speichern unter] und geben Sie den gewünschten Speicherort für die Aktivierungsdatei (XML-Datei) an.
Speichern Sie die Aktivierungsdatei auf einem USB-Speichermedium usw.
15) Klicken Sie auf [Offline Reparatur Reparatur File registrieren] im Dialogfeld [Lizenz Übersicht] auf dem EDIUS-Terminal.
16) Geben Sie die Aktivierungsdatei an, die Sie in Schritt 14) bezogen haben, und klicken Sie auf [Öffnen].
Die Lizenzen werden auf dem Verschiebungsquellcomputer repariert.
Damit können Sie die für die Erkennung von Problemen mit EDIUS nötigen Informationen erfassen.
Wenn EDIUS aufgrund eines Fehlers beendet wurde oder nicht mehr reagiert, wird EDIUS System Reporter angezeigt.
|
[System Report erstellen.] |
Klicken Sie auf diese Option, damit ein Dialogfeld zum Speichern von Dateien angezeigt wird, und legen Sie das Speicherziel für die Erstellung eines Systemberichts fest. |

Sie können einen Systembericht auch über das Windows-Startmenü erstellen, indem Sie EDIUS System Reporter starten.
Klicken Sie auf das Windows-Logo links unten auf dem Startbildschirm, um das Startmenü einzublenden, und klicken Sie dann auf [Grass Valley] → [EDIUS System Reporter].