Dieses Fenster dient zum Positionieren von Clips auf der Spur oder zur Anwendung von Effekten.
Die Clips werden von links nach rechts in der Timeline in zeitlicher Reihenfolge positioniert.
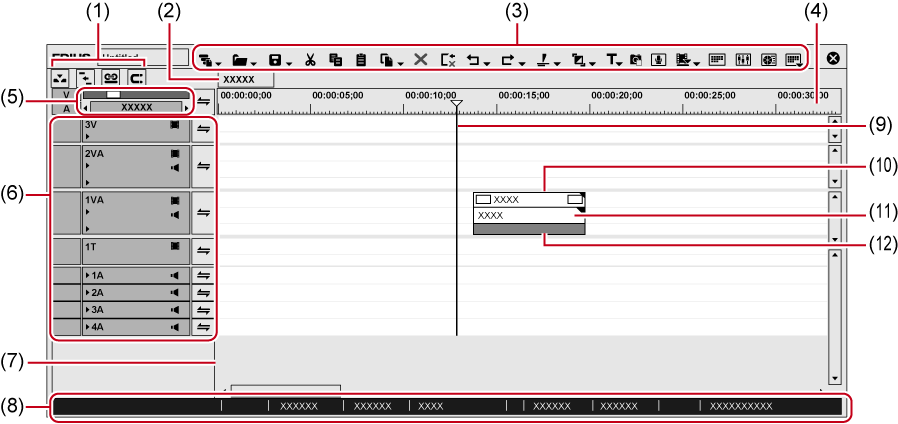
|
(1) |
Modus-Leiste |
Diese Schaltflächen dienen zum Umschalten der Bearbeitungsmodi. Die Schaltflächentypen und die Sortierreihenfolge können kundenspezifisch angepasst werden. |
|
(2) |
Sequenz-Registerkarte |
Registerkarte, um Clips in der Timeline als Set zu verwenden |
|
(3) |
Bedienschaltflächen |
Diese Schaltflächen dienen Bearbeitungsvorgängen. Die Schaltflächentypen und die Sortierreihenfolge können kundenspezifisch angepasst werden. |
|
(4) |
Zeitskala |
Die Zeitskala für die Zeit in der Timeline angeben. |
|
(5) |
Zeitskala-Einstellungen |
Die Anzeigeeinheit für die Zeitskala ändern. |
|
(6) |
Spurkopfzeile |
Konfigurieren verschiedener Einstellungen einschließlich der Stummschaltung und Sperrung jeder Spur, Verteilung der Kanäle und Synchronisierung der Kanäle. Kann zum Hinzufügen und Löschen von Spuren verwendet werden. |
|
(7) |
Timeline |
Clips in diesem Bereich positionieren. Kann auch zum Hinzufügen und Löschen von Spuren verwendet werden. |
|
(8) |
Statusleiste |
Die Anzahl von importierten Dateien anzeigen, wenn ein Projekt geöffnet wird/Anzahl aller Dateien, die Anzahl von Offline-Clips, Clip-Wiedergabestatus usw. Bewegen Sie den Cursor über die Modusleiste oder die Timeline-Bedienungsschaltflächen, um die Schaltflächenbezeichnungen unten links anzuzeigen. |
|
(9) |
Timeline-Cursor |
Die Wiedergabe- oder Bearbeitungsposition der Timeline anzeigen. |
|
(10) |
Videoteil |
Das Vorhandensein eines Videos im Clip kennzeichnen. |
|
(11) |
Audioteil |
Das Vorhandensein von Audio im Clip kennzeichnen. Erweitern Sie es, um ein Rubberband für die Anpassung der Lautstärke oder des Pans anzuzeigen. |
|
(12) |
Mixer-Bereich |
Die Tastenbelegung und andere Einstellungen konfigurieren. |
In diesem Bereich können Sie Zeitskala-Einstellungen und Spureinstellungen für die Timeline vornehmen.
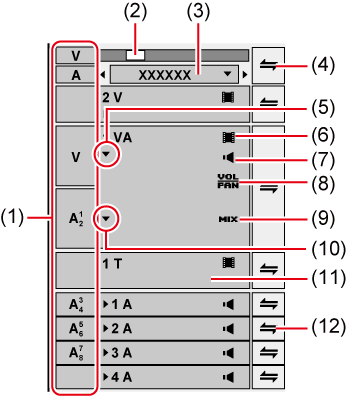
|
(1) |
Spurbereich |
Wenn ein Clip im Player angezeigt wird oder Sie einen Clip in der Bin ausgewählt haben, werden die Kanäle des Clips (Quellkanäle) im Spurbereich angezeigt. |
|
(2) |
Zeitskala-Schieberegler |
Sie können die Anzeigeeinheit wechseln, indem Sie den Schieberegler ziehen. Bewegen Sie den Schieberegler nach links, um die Anzeigeeinheit zu verkleinern, oder nach rechts, um sie zu vergrößern. |
|
(3) |
Zeitskala-Einstellungen |
Hier können Sie die Anzeigeeinheit für die Zeitskala ändern. Klicken Sie auf den mittleren Bereich, um zwischen der angegebenen Anzeigeeinheit und [Anpassen] hin- und herzuschalten.
|
|
(4) |
Batchsperrfeld |
Klicken Sie darauf, um die Synchronsperre für alle Spuren ein- oder auszuschalten. |
|
(5) |
Audioerweiterungsschaltfläche |
Klicken Sie auf diese Schaltfläche, um das Rubberband für Audio anzuzeigen. [Alt] + [S] |
|
(6) |
[Video stummschalten] |
Wenn die Stummschaltung aktiviert ist, wird der Videoteil der Spur nicht wiedergegeben. Der Videoteil und der Mixer-Bereich des Clips einer stummgeschalteten Spur werden ausgegraut angezeigt. [Shift] + [W] |
|
(7) |
[Audio stummschalten] |
Wenn die Stummschaltung aktiviert ist, ist der Audioteil dieser Spur stumm. Der Audioteil und der Lautstärke/Pan-Teil des Clips einer stummgeschalteten Spur werden ausgegraut angezeigt. [Shift] + [S] |
|
(8) |
[Lautstärke/Pan] |
Hiermit können Sie zwischen dem Lautstärke- und dem Panorama-Anpassungsmodus umschalten. |
|
(9) |
[Mixer] |
Hiermit können Sie den Transparenzanpassungsmodus ein- oder ausschalten. |
|
(10) |
Mixererweiterungsschaltfläche |
Klicken Sie auf diese Schaltfläche, um das Rubberband für die Transparenz anzuzeigen. |
|
(11) |
Spurfenster |
Klicken Sie darauf, um zwischen Aktivierung und Deaktivierung der Spur umzuschalten. |
|
(12) |
Sperrfeld |
Klicken Sie darauf, um die Synchronsperre für eine bestimmte Spur ein- oder auszuschalten. Synchronsperre (Synchronisierung) Klicken Sie mit der rechten Maustaste auf das Sperrfeld und klicken Sie auf [Spur sperren], um die Spur zu sperren. |
Details zum Hinzufügen, Löschen und Verschieben von Spuren finden Sie unter Spuren .
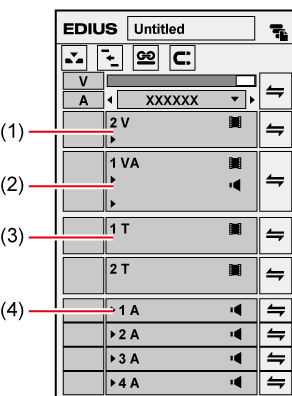
|
(1) |
V-Spur |
Auf dieser ausschließlich Bildern vorbehaltenen Spur können Sie Video-, Standbild- oder Titelclips platzieren. Wenn Sie einen Videoclip mit Audiodaten platzieren, entfällt der Audioteil. |
|
(2) |
VA-Spur |
Diese Spur unterstützt Video und Audio. Hier können Sie Video-, Audio-, Standbild- und Titelclips platzieren. |
|
(3) |
T-Spur |
Diese Spur ist für Titelclips gedacht. Hier können Sie Video-, Standbild- und Titelclips platzieren. Erstellen Sie einen Titelclip und platzieren Sie ihn auf dieser Spur, damit der Titel über das Video geblendet wird. |
|
(4) |
A-Spur |
Auf dieser ausschließlich Audio vorbehaltenen Spur können Sie Audioclips platzieren. Wenn Sie einen Videoclip mit Audiodaten platzieren, entfällt der Videoteil. |