Im Folgenden wird erklärt, wie man die Anzeige des Vorschaufensters ändert.
Sie können das Vorschaufenster zwischen dem Einzelmodus oder dem dualen Modus wechseln.
1) Klicken Sie auf [Ansicht] in der Menüleiste und klicken Sie auf [Einfacher Modus] oder [Dualer Modus].
Die Anzeige des Vorschaufensters wechselt zwischen Einzelmodus oder dualem Modus.

Klicken Sie auf [Zu Player wechseln] oder [Zu Rekorder wechseln], um zwischen dem Player und Rekorder im Einzelmodus zu wechseln.
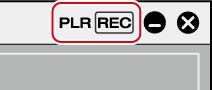
Sie können mit den folgenden Tastenkombinationen zwischen dem Player und Rekorder wechseln:
Umschalten auf den Player: [Strg] + [Alt] + [P]
Umschalten auf den Rekorder: [Strg] + [Alt] + [R]
Umschalten auf den Player/Rekorder: [Tab]
Das im Vorschaufenster angezeigte Video kann in der Vollbildansicht angezeigt werden.
Legen Sie im Voraus fest, welches Video, wie z.B. ein Player- oder Rekorder-Video oder ein Video aus einer ausgewählten Kamera im Multikamera-Modus, in der Vollbildansicht auf jedem Monitor, der an Ihrem Computer angeschlossen ist, angezeigt werden soll.
|
|
|---|
|
1) Klicken Sie in der Menüleiste auf [Ansicht] und klicken Sie auf die [Vollbildvorschau] → Monitornummer.
Wenn [Alles] angeklickt wird, können alle Monitore, die bei [Vorschau] [Benutzereinstellungen] → unter [Vollbildvorschau] auf die Vollbildansicht eingestellt wurden, in der Vollbildansicht angezeigt werden.
 Alternative
Alternative
Doppelklicken Sie auf das Vorschaufenster.

Führen Sie Folgendes durch, um die Vollbildansicht zu beenden:
Klicken Sie in der Menüleiste auf [Ansicht] und klicken Sie auf die [Vollbildvorschau] → Monitornummer.
Doppelklicken Sie auf den Monitor, um die Vollbildansicht einzustellen.
Das Vorschaufenster kann um 90 Grad gedreht angezeigt werden.
1) Klicken Sie auf [Ansicht] in der Menüleiste und klicken Sie auf [Vorschau drehen] → [Rechts 90 Grad] oder [Links 90 Grad].

Klicken Sie in der Menüleiste auf [Ansicht] und klicken Sie auf [Vorschau drehen] → [Standard], um das Fenster in den ursprünglichen Zustand zurückzusetzen.
Die Drehung der Vorschau kann auf jede einzelne Sequenz eingestellt werden. Um den gedrehten Zustand der Vorschau beizubehalten, wenn das Projekt beim nächsten Mal geöffnet wird, stellen Sie die Drehung des Vorschaufensters wie gewünscht auf jede Sequenz ein und speichern Sie anschließend das Projekt.
Wenn ein neues Projekt oder Sequenz erstellt wird, ist die Ausrichtung des Vorschaufensters der neue Standard (d.h. Drehung aus).
Schalten Sie die Anzeigen/Einblenden-Einstellung für den sicheren Bereich, die Mitte und die Zebra-Vorschau um.
Sie können die Informationsanzeigeeinstellungen aus [Vorschau] in [Benutzereinstellungen] → [Overlay] ändern.
1) Klicken Sie in der Menüleiste auf [Ansicht] und klicken Sie auf den [Overlay] → Punkt, der angezeigt werden soll.
Die ausgewählten Informationen werden im Vorschaufenster angezeigt.
Player
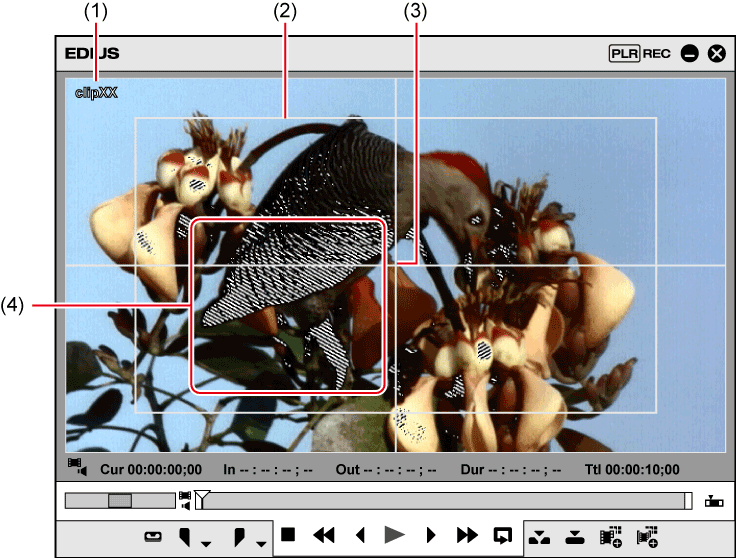
|
(1) |
Clip-/Gerätename (Erfassung)/Bandname (Erfassung) |
|
|
(2) |
Sicherer Bereich |
|
|
(3) |
Mitte |
|
|
(4) |
Zebra-Vorschau |
|
 Alternative
Alternative
Ein-/Ausblenden des Schutzbereichs: [Strg] + [H]
Anzeigen/Ausblenden der Mitte: [Shift] + [H]

Wird [Marke] als Anzeigepunkt ausgewählt, wird der Clipmarken-Kommentar nur im Player angezeigt, wenn der Schieberegler direkt über der Clipmarke ist. Außerdem wird die Sequenzmarkenliste am Rekorder nur angezeigt, wenn der Timeline-Cursor direkt über der Sequenzmarke ist. Beachten Sie jedoch, dass diese während der Wiedergabe nicht angezeigt werden.
Wechseln Sie die Ein-/Ausblenden-Einstellung des Statusbereichs.
Sie können die Einstellungen der Elemente, die im Statusbereich angezeigt werden, von [Vorschau] in [Benutzereinstellungen] → [Bildschirmanzeige] ändern.
1) Klicken Sie auf [Ansicht] in der Menüleiste und klicken Sie auf [Bildschirmanzeige] → [Status].
Wählen Sie, ob die Anzeige auf dem Computerbildschirm auch auf dem externen Monitor erfolgen soll. Klicken Sie auf [PC-Monitor/Externe Ausgabe] oder [PC-Monitor].
Player


Wenn die Statusleiste angezeigt wird, wird ein weißes Dreieck oben links oder unten rechts in der Ecke des sicheren Bereichs angezeigt, um das Start- oder Endbild zu kennzeichnen.
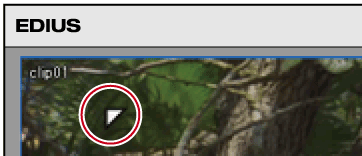
 Alternative
Alternative
Ein-/Ausblenden des Statusbereichs: [Strg] + [G]
Sie können den Anzeigepunkt oder die Größe von Timecode/Shuttle/Schieberegler/Schaltflächen festlegen.
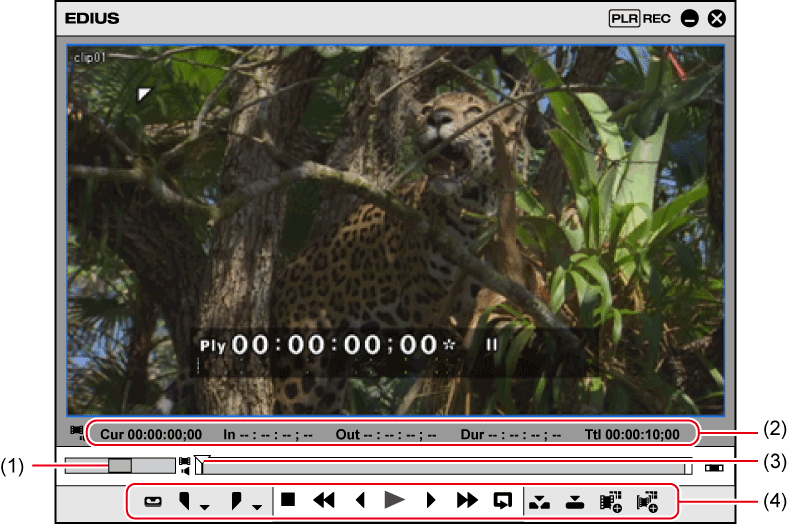
|
(1) |
Shuttle |
|
|
(2) |
Timecode |
|
|
(3) |
Schieberegler |
|
|
(4) |
Schaltfläche |
|
1) Klicken Sie auf [Einstellungen] in der Menüleiste und klicken Sie auf [Benutzereinstellungen].
Das [Benutzereinstellungen]-Dialogfeld wird angezeigt.
2) Klicken Sie auf das [Benutzeroberfläche]-Verzeichnis und klicken Sie auf [Steuerung].
3) Stellen Sie jeden Punkt ein.
|
[Timecode anzeigen] |
Markieren Sie die Timecode-Punkte, die im Vorschaufenster angezeigt werden sollen, und legen Sie deren Größe fest. |
|
[Shuttle/Regler] |
Legen Sie die Ein-/Ausblenden-Einstellungen für den Pendel- und Schieberegler im Vorschaufenster fest. |
|
[Schaltfläche] |
Legen Sie die Einblenden/Ausblenden-Einstellung und die Größe der Bedienschaltflächen im Vorschaufenster fest. |
4) Klicken Sie auf [OK].
Sie können nun weitere Punkte einstellen, indem Sie auf [Anwenden] klicken.
Sie können beim Anhalten der Wiedergabe die Anzeige des Vorschaufensters zu jedem Halbbild wechseln.
1) Klicken Sie in der Menüleiste auf [Ansicht] und klicken Sie auf die Anzeigemethode [Halbbild anhalten] → .
Stellen Sie das Video mit dem Alphakanal auf Graustufen und Darstellung im Vorschaufenster.
1) Klicken Sie auf [Ansicht] in der Menüleiste und klicken Sie auf [Alpha-Kanal anzeigen].
Sie können die Vorschaufenster-Anzeige im stereoskopischen Bearbeitungsmodus umschalten.
1) Klicken Sie auf [Ansicht] in der Menüleiste und wählen Sie [Stereoskopischer Modus] → die Anzeigemethode.
Die folgenden Arten der stereoskopischen Verarbeitung, die stereoskopische Videos in einem Einzelbild anzeigen, stehen zur Verfügung.
|
[Nur L] |
Zeigen Sie nur das L-Seiten-Video (für das linke Auge) an. |
|
[Nur R] |
Zeigen Sie nur das R-Seiten-Video (für das rechte Auge) an. |
|
[Differenz] |
Zeigt die Farbe an, die in den Differenzwert zwischen dem L-Seiten- und dem R-Seiten-Video konvertiert wurde. |
|
[Mischen] |
Anzeige des Videos mit gemischter L-Seite und R-Seite im Verhältnis 1:1. |
|
[Oben und unten] |
Anzeige des L-Seiten-Videos auf der oberen Hälfte des Bildes und des R-Seiten-Videos auf der unteren Hälfte des Bildes. |
|
[Anaglyph] |
Anzeige des L-Seiten-Videos in Rot und des R-Seiten-Videos in Blau. |
|
[Linienüberlappung] |
Anzeige des L-Seiten-Videos auf der oberen Linie der Abtastzeile und des R-Seiten-Videos auf der unteren Linie der Abtastzeile. Verwenden Sie diese Einstellung, wenn Sie ein Video auf dem 3D-Bildschirm mit dem Polarisationssystem anzeigen. |
|
[Nebeneinander] |
Anzeige des L-Seiten-Videos auf der linken Hälfte des Bildes und des R-Seiten-Videos auf der rechten Hälfte des Bildes. |
|
[Dualer Stream L/R] |
Anzeige des stereoskopischen Videos mithilfe von NVIDIA 3D VISION oder Intel Intru 3D. Diese Option kann benutzt werden, wenn Ihr System NVIDIA 3D VISION oder Intel Intru 3D unterstützt. Markieren Sie [Verwenden von NVIDIA 3D VISION/Intel InTru 3D] in [Vorschau] → [Vollbildvorschau] unter [Benutzereinstellungen]. |
|
[Gitter teilen] |
Anzeige des L-Seiten-Videos und des R-Seiten-Videos in dem jeweils weißen und schwarzen Bereich des Schachbretts. Verwenden Sie diese Einstellung, wenn Video auf dem DPL-basierten 3D-Monitor angezeigt wird. |