Im Folgenden wird erklärt, wie der Ablaufvorgang zum Erfassen von Quellen im Voraus bestimmt wird und wie Quellen zusammen importiert werden.
1) Klicken Sie auf die [Zu Batch-Erfassungsliste hinzufügen]-Listenschaltfläche auf dem Player.

2) Klicken Sie auf [Batch-Capture].
Das [Batch-Capture]-Dialogfeld wird angezeigt.
 Alternative
Alternative
Klicken Sie auf [Erfassung] in der Menüleiste und dann auf [Batch-Capture].
Das Dialogfeld [Batch-Capture] anzeigen: [F10]
3) Wählen Sie die Gerätevoreinstellung aus der Liste bei [Eingangseinstellungen] aus.
4) Legen Sie falls nötig den Bandnamen fest.
Um einen Bandnamen einzustellen, deaktivieren Sie [UserBit wird als Bandnr. verwendet] und geben einen Bandnamen ein. Sie können auch zuvor eingegebene Bandnamen aus der Liste auswählen.
|
|
|---|
|
5) Geben Sie die zu erfassende Quelle wieder und legen Sie die In- und Out-Punkte fest.
Wenn der In-Punkt vor dem Out-Punkt in der Timeline platziert wird, wird der Text in dieser Zeile rot angezeigt. Dieser Bereich wird nicht erfasst.

Der In-Punkt und die Dauer können auch als Erfassungsbereich festgelegt werden. Legen Sie den In-Punkt fest, klicken Sie anschließend auf dem Timecode bei [Dur] auf dem Player, geben Sie die Dauer ein und drücken Sie auf der Tastatur auf [Eingabe].
6) Klicken Sie auf [Zu Batch-Erfassungsliste hinzufügen] im [Batch-Capture]-Dialogfeld.
 Alternative
Alternative
Klicken Sie auf [Zu Batch-Erfassungsliste hinzufügen] im Player.
Klicken Sie auf die Listenschaltfläche [Zu Batch-Erfassungsliste hinzufügen] im Player und klicken Sie auf [Video und Audio].
Es wird nur der Videoteil oder der Audioteil erfasst, wenn auf die [Zu Batch-Erfassungsliste hinzufügen]-Listenschaltfläche auf dem Player geklickt und auf [Nur Video] oder [Nur Audio] geklickt wird.
Zur Batch-Capture-Liste hinzufügen: [Strg] + [B]
7) Wiederholen Sie die Schritte 3) bis 6) .
8) Aktivieren Sie die Kontrollschaltflächen für die zu erfassenden Quellen aus der Liste im Dialogfeld [Batch-Capture].
Die Kontrollschaltflächen werden nach Hinzufügen der Quellen zu der Liste sofort aktiviert.

9) Klicken Sie auf [Erfassung] im [Batch-Capture]-Dialogfeld.
Wenn in Schritt 4) kein Bandname festgelegt wird, startet die Erfassung und der Fortschritt wird in [Status] im Dialogfeld [Batch-Capture] angezeigt. Der erfasste Clip wird in der Bin registriert.
Wenn Sie einen Bandnamen in Schritt 4) einstellen, fahren Sie mit Schritt 10) fort.
|
|
|---|
|
10) Legen Sie ein Band in Ihre Kamera ein und wählen Sie den entsprechenden Bandnamen aus der [Legen Sie das Band ein und wählen Sie den Bandnamen.]-Liste aus.
Die für die Erfassung erforderliche Zeit ist neben des Bandnamens angegeben.
11) Klicken Sie auf [OK].
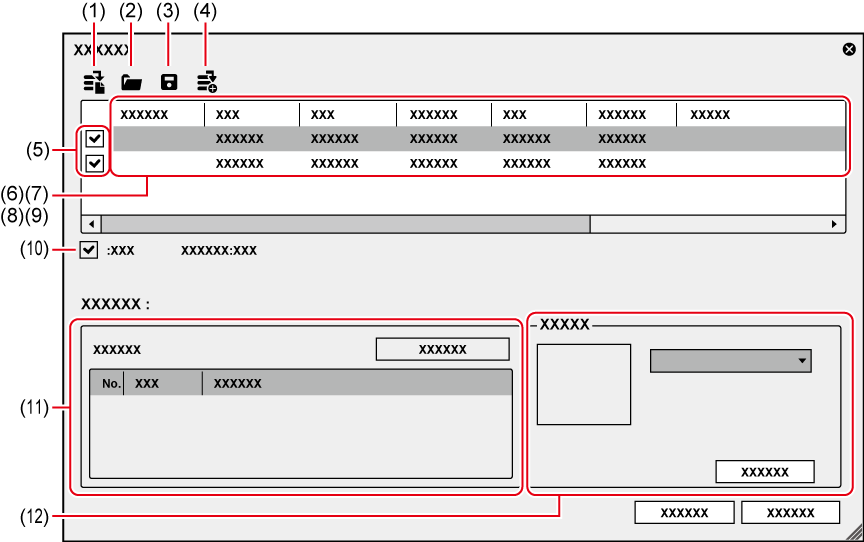
|
(1) |
[Neue Erfassungsliste erstellen] |
Erstellen Sie eine neue Batch-Captureliste. |
|
(2) |
[Erfassungsliste laden] |
Importieren Sie die gespeicherte Batch-Captureliste (ECL-, CSV-, RNL-, ALE- oder FCL-Datei). |
|
(3) |
[Erfassungsliste speichern] |
Speichern Sie den Inhalt der Batch-Captureliste als CSV-Datei. |
|
(4) |
[Zu Batch-Erfassungsliste hinzufügen] |
Fügen Sie zur Batch-Captureliste hinzu. |
|
(5) |
Zu erfassende Quelle |
Markieren Sie die zu erfassenden Quellen aus der Liste. |
|
(6) |
[Bandnummer] |
Klicken Sie auf diese Schaltfläche, um einen Bandnamen zu bearbeiten. Wenn keine einzige Batch-Captureliste mit einem festgelegten Bandnamen vorhanden ist, werden die [Bandnummer]-Punkte nicht im Dialogfeld angezeigt. |
|
(7) |
[In]/[Out]/[Dauer] |
Zeigen Sie die In- und Out-Punkte und die Dauer der Quelle an. Der Timecode, dem bei der Erfassung Vorrang gewährt wird, ist unterstrichen. Um den Timecode zu ändern, dem Vorrang gewährt wird, wählen Sie die Quelle aus und klicken Sie sie mit der rechten Maustaste an und klicken Sie auf [Zu In/Out-Erfassung wechseln] oder [Zu In/Dauer-Erfassung wechseln]. Der numerische Wert kann ebenfalls durch Anklicken des Timecodes bei [In]/[Out]/[Dauer] geändert werden. |
|
(8) |
[Typ] |
Klicken Sie den zu erfassenden Inhalt an und wählen Sie ihn aus (sowohl Video- als auch Audioteile/nur Videoteil/nur Audioteil). |
|
(9) |
[Dateiname] |
Klicken Sie auf diesen Punkt, um den Dateinamen und den Speicherort der zu erfassenden Quelle festzulegen. Klicken Sie auf das Ordnersymbol, um den Speicherort der zu erfassenden Quelle festzulegen. Sie können auch mehrere Quellen auswählen, die als Speicherorte festgelegt werden sollen. |
|
(10) |
Anzahl der Quellen und Dauer |
Zeigen Sie die Anzahl der markierten Quellen/Gesamtanzahl der Quellen in einer Liste und die jeweilige Dauer an. Während der Erfassung werden die für die Erfassung verfügbare Dauer, die aktuelle Nutzung des Speicherplatzes und die Anzahl der Dateiteilungen angezeigt. |
|
(11) |
Clipmarke |
Fügen Sie während der Erfassung eine Marke mit einem Kommentar zum Quellclip hinzu. Es wird eine Liste mit Clipmarken-Timecodes und Kommentaren angezeigt. Es können mehrere Clipmarken zugeordnet werden. Wenn die Quelle im MPEG TS-Format erfasst wurde, wird die Information der Voreinstellungs-Clipmarke nicht in der erfassten Quelldatei, sondern der Projektdatei aufgenommen. Die Information der bei der Erfassung eingestellten Clipmarke wird nicht wiedergespiegelt, auch wenn die Quelldatei in einer anderen Projektdatei geöffnet wird, nachdem EDIUS erneut gestartet wird. |
|
(12) |
[Eingangseinstellungen] |
Klicken Sie auf die Liste, um die für die Erfassung verwendete Gerätevoreinstellung auszuwählen. [Erfassungseinstellungen] Zeigen Sie das Dialogfeld [Systemeinstellungen] an. Sie können [Erfassung] überprüfen und ändern. |

Um die zu erfassende Quelle aus der Batch-Captureliste zu löschen, wählen Sie die Quelle aus und klicken Sie sie mit der rechten Maustaste an und klicken Sie auf [Löschen].
Um alle Quellen in der Batch-Captureliste auszuwählen, wählen Sie die Quelle aus und klicken Sie sie mit der rechten Maustaste an und klicken Sie auf [Alle auswählen].
Sie können alle mit der Batch-Erfassung erfassten Quellen als eine Liste speichern.
1) Klicken Sie auf die [Zu Batch-Erfassungsliste hinzufügen]-Listenschaltfläche auf dem Player.

2) Klicken Sie auf [Batch-Capture].
Das [Batch-Capture]-Dialogfeld wird angezeigt.
 Alternative
Alternative
Klicken Sie auf [Erfassung] in der Menüleiste und dann auf [Batch-Capture].
Das Dialogfeld [Batch-Capture] anzeigen: [F10]
3) Klicken Sie auf [Erfassungsliste speichern].
4) Geben Sie einen Dateinamen und den Speicherort an, und klicken Sie auf [Speichern].

Wenn „Modus1“ für das Speicherformat ausgewählt ist, werden die Stunden/Minuten/Sekunden/Bilder in einer Spalte eingegeben. Wenn „Modus2“ ausgewählt ist, werden die Stunden/Minuten/Sekunden/Bilder jeweils in einer eigenen Spalte eingegeben.
Importieren Sie die gespeicherten Batch-Capturelisten.
Die Batch-Erfassungslisten können in den folgenden Formaten importiert werden:
Batch-Erfassungsliste (*.ecl): Binärformatdatei der Batch-Captureliste
CSV-Datei (*.csv): Textformatdatei mit durch Kommas getrennten Daten
RNL-Datei (*.rnl): Durch Grass Valley StormNavi, RexNavi, RaptorNavi oder EzNavi erstellte Dateien
ALE-Datei (*.ale): Dateien, die den Avid Log Exchange Batch-Capturelisten entsprechen
FCL-Datei (*.fcl): Dateien, die den Final Cut Pro Batch-Capturelisten entsprechen
|
|
|---|
|
1) Klicken Sie auf die [Zu Batch-Erfassungsliste hinzufügen]-Listenschaltfläche auf dem Player.

2) Klicken Sie auf [Batch-Capture].
Das [Batch-Capture]-Dialogfeld wird angezeigt.
 Alternative
Alternative
Klicken Sie auf [Erfassung] in der Menüleiste und dann auf [Batch-Capture].
Das Dialogfeld [Batch-Capture] anzeigen: [F10]
3) Klicken Sie auf [Erfassungsliste laden].
4) Wählen Sie die Erweiterung der zu importierenden Datei in [Dateityp] aus, wählen Sie die Datei aus und klicken Sie auf [Öffnen].