By setting the In and Out points on the timeline, you can limit the range to apply operations to between In and Out points, or place clips referenced to the In and Out points.

|
(1) |
Set the In point |
|
|
(2) |
Set the Out point |
|
1) Move the timeline cursor to the position to set the In point.
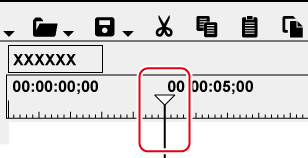
2) Click [Set In] on the Recorder.
3) Move the timeline cursor to the position to set the Out point.
4) Click [Set Out] on the Recorder.
 Alternative
Alternative
Move the timeline cursor to the position to set the In and Out points, and right-click the time scale. Click [Set In Point] or [Set Out Point].
Move the timeline cursor to the position to set the In and Out points, and click [Marker] on the menu bar. Click [Set In Point] or [Set Out Point].
Move the slider on the Recorder to the position to set the In and Out points, and right-click the slider. Click [Set In Point] or [Set Out Point].
Setting In and Out points on the timeline: [I]/[O]

You can drag the In and Out point slider on the time scale to reposition the In and Out points.
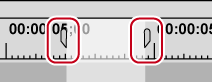
When the Out point has been set before the In point, the time scale between In and Out points changes color to red and a part of the timecode on the Recorder is displayed in red.
When duration is entered at [Dur] on the Recorder in the preview window after an In point (or Out point) has been set, the Out point (or In point) is set according to the duration.
From [User Settings] → [Application] → [Timeline], you can set whether the frame displayed in the preview window is to be included in the range of In and Out points.
Set the In and Out points of the timeline to both ends of a selected clip.
1) Select a clip, click [Marker] on the menu bar, and click [Set In/Out Point to Selected Clip].
In and Out points are set to both ends of the clip.
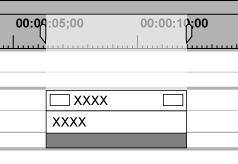
 Alternative
Alternative
Setting In and Out points to both ends of a selected clip: [Z]
You can delete In and Out points on the timeline.
1) Click the [Set In] ([Set Out]) list button on the Recorder.

2) Click [Clear In Point] ([Clear Out Point]).
 Alternative
Alternative
Right-click the time scale, and click [Clear In Point] ([Clear Out Point]).
Click [Marker] on the menu bar, and click [Clear In Point] ([Clear Out Point]).
Right-click the slider on the Recorder, and click [Clear In Point] ([Clear Out Point]).
Deleting In and Out Points on the timeline: [Alt] + [I]/[Alt] + [O]

You can delete In and Out points in a single operation by the following operation:
Right-click the time scale, and click [Clear In/Out Point].
Click [Marker] on the menu bar, and click [Clear In/Out Point].
Deleting In/Out points: [X]