The following explains how to create color bar clips, color matte clips and title clips.
Create a color bar clip.
1) Click [New Clip] in the bin.

2) Click [Color Bars].
The [Color Bars] dialog box appears.
3) Make the color bar settings, and click [OK].
 Alternative
Alternative
Right-click a blank area in the clip view, and click [New Clip] → [Color Bars].
Click [Clip] on the menu bar, and click [Create Clip] → [Color Bars].

You can change settings from the [Color Bars] dialog box by the following operations:
Right-click a color bar clip in the bin, and click [Edit].
Double-click a color bar clip in the bin.
You can also place a color bar clip on the timeline without registering it to the bin.
Create a color matte clip.
1) Click [New Clip] in the bin.

2) Click [Color Matte].
The [Color Matte] dialog box appears.
3) Click the color palette.
Set the color palette starting from the left.
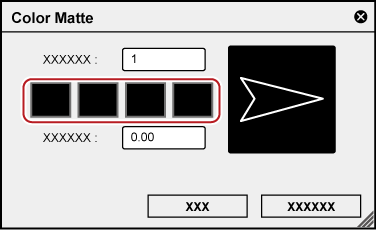
The [Color Select] dialog box appears.
4) Set the color.
5) Click [OK].
The screen returns to the [Color Matte] dialog box. To set a gradation, enter a numerical value of 2 or higher at [Colors] in the [Color Matte] dialog box, and repeat steps 3) to 5) .
6) Set the direction of the gradation, and click [OK].
The gradation can be specified by, for example, entering the numerical value in degrees, rotating the mouse wheel or dragging the mouse.
 Alternative
Alternative
Right-click a blank area in the clip view, and click [New Clip] → [Color Matte].
Click [Clip] on the menu bar, and click [Create Clip] → [Color Matte].

You can change settings from the [Color Matte] dialog box by the following operations:
Right-click the color matte clip in the bin, and click [Edit].
Double-click the color matte clip in the bin.
You can also place the color matte clip on the timeline without registering it to the bin.
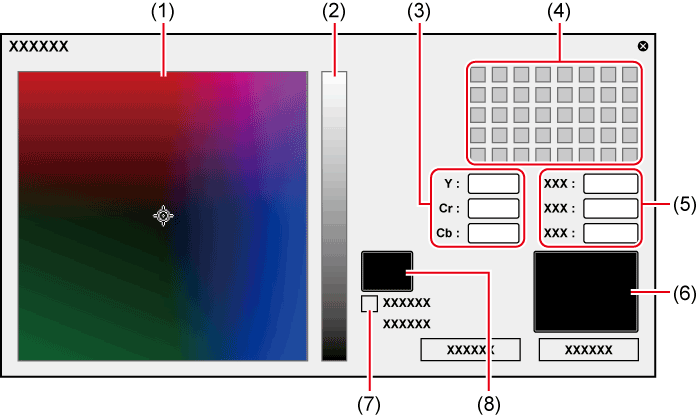
|
(1) |
Color spectrum |
Drag the cursor to set the color difference (Cr, Cb). |
|
(2) |
Luminance slider |
Drag the slider to set the luminance (Y). |
|
(3) |
YCrCb value input field |
Enter a numerical value for brightness and color difference to set the color. |
|
(4) |
Color palette |
Select a color from the standard color palette. |
|
(5) |
RGB value input field |
Enter a numerical value for red (R), green (G) and blue (B) to set the color. |
|
(6) |
Color picker |
Select the color from video displayed on the Player/Recorder. Click the color picker, and click the desired color in the video currently displayed on the Player/Recorder. |
|
(7) |
[IRE Warning] |
Check this item to display the color spectrum and luminance slider in the limited range of 0 to 100 IRE. The IRE value for the selected color is displayed under this check box. |
|
(8) |
Preview box |
Display the preset color. |
Create a title clip.

The existing titler can be changed from [Application] in [User Settings] → [Other].
1) Click [Add Title] in the bin.

Quick Titler will start up.
2) Create the title clip.
 Alternative
Alternative
Click [Clip] on the menu bar, and click [Create Clip] → [QuickTitler].
Right-click a blank area in the clip view, and click [Add Title].
Right-click a blank area in the clip view, and click [New Clip] → [QuickTitler].
Creating a title clip: [Ctrl] + [T]