Der Layouter kann verwendet werden, um den Bildschirm aufzuteilen, und Videos können in jede Bildschirmansicht platziert oder darin gedreht werden oder für jede Bildschirmansicht können Keys gesetzt und Funktionen zugewiesen werden.
Sie können auch mit der Bewegungsverfolgungsfunktion festlegen, dass das Bild auf der anderen Spur einem sich bewegenden Motiv folgt, oder das Bild so einstellen, dass sich das sich bewegende Motiv immer in der Mitte des Bildwinkels befindet.

Das Layout von Textobjekten in Titel-Clips kann ebenfalls festgelegt werden.
In Projekten mit einer Video-Quantifizierungs-Bitrate von 10 -Bit bleibt die 10-Bit-Präzision bei der Layoutverarbeitung erhalten.
1) Klicken Sie auf den Videoteil eines Clips und doppelklicken Sie auf [Layouter] in der [Informationen]-Palette.
Das [Layouter]-Dialogfeld wird angezeigt.
 Alternative
Alternative
Klicken Sie auf [Clip] in der Menüleiste und klicken Sie auf [Layouter].
Klicken Sie mit der rechten Maustaste auf den Videoteil des V/VA-Clips auf der Timeline und klicken Sie auf [Layouter].
Starten des Layouters: [F7]

Sie können die Größe des [Layouter]-Dialogfeldes ändern, indem Sie den Cursor in eine Ecke oder an den Rand des Dialogfeldes bewegen und die Maus ziehen, wenn sich die Form des Cursors ändert. Sie können auch auf [Maximieren] klicken, um die Fenstergröße zu maximieren.
Sie können den Anzeigebereich anpassen, indem Sie den Cursor an den unteren Rand der Vorschau oder der Parameter bewegen und ziehen, wenn der Mauscursor die Form ändert.
Wenn Sie in der Zuschneiden-Ansicht oder Umwandeln-Vorschau einen Klick mit der rechten Maustaste ausführen, erscheint das Menü und Sie können Werkzeuge auswählen oder zwischen den Registerkarten wechseln.
Wenn Sie bei gedrückter [Shift]-Taste auf der Tastatur die Vorschau oder den Anker in der Vorschau für den Zuschnitt oder die Umwandlung ziehen, können Sie diese in den Grenzen der X- oder Y-Achse verschieben.
2) Bearbeiten Sie das Layout.
|
|
|---|
|
3) Klicken Sie auf [OK].
Auf Clips, die mit dem Layouter eingestellt wurden, wird eine orangefarbene Linie angezeigt.

Wenn der Layouter bearbeitet wurde, können seine Einstellungen als Originaleffekte (Benutzer-Voreinstellungseffekte) in der [Effekt]-Palette registriert werden. Auf diese Weise registrierte Effekte können exportiert und in EDIUS auf anderen PCs importiert werden.

|
(1) |
[Zuschneiden]-Registerkarte |
Anzeigen der Zuschneiden-Vorschau. |
|
(2) |
[Umwandeln]-Registerkarte |
Anzeigen der Layout-Vorschau. |
|
(3) |
[Tracking]-Registerkarte |
Anzeigen der Verfolgen-Vorschau. |
|
(4) |
Modus-Schaltflächen *1 |
|
|
(5) |
Führungslinienanzeige *1 |
Hiermit können Sie Führungslinien wie eine Mittellinie oder einen sicheren Bereich abwechselnd ein- und ausblenden. |
|
(6) |
Werkzeugschaltflächen |
Wenn die Registerkarte [Tracking] ausgewählt ist, können Sie den Pfad auswählen oder verschieben. Durch Ziehen des Ziehpunkts können Sie Ein- und Auszoomen oder den Pfad drehen.
|
|
(7) |
Zeichenschaltflächen *2 |
|
|
(8) |
[Rückgängig]/[Wiederherstellen] |
[Strg] + [Z]
[Strg] + [Y] |
|
(9) |
[Tracking] *2 |
Wählen Sie eine Verfolgungsmethode aus und beginnen Sie mit der Verfolgung. |
|
(10) |
[Zentrieren] |
Hiermit zentrieren Sie den mit dem Pan-Werkzeug verschobenen Anzeigebereich. |
|
(11) |
[Anpassen] |
Hiermit können Sie die vergrößerte/verkleinerte Anzeige an den Anzeigebereich des Vorschaubildschirms anpassen. |
|
(12) |
Zoom-Faktor |
Sie können den Zoom-Faktor durch Eingeben eines Wertes oder Auswählen eines Wertes aus der Liste ändern. |
|
(13) |
[Parameter]-Registerkarte |
Zuschnitte und Umwandlungen bearbeiten. |
|
(14) |
[Voreinstellung]-Registerkarte |
Speichern Sie bearbeitete Layouts und wenden Sie diese auf andere Clips an. |
|
(15) |
Umschalten der Anzeige |
|
|
(16) |
Vorschau |
Hiermit können Sie das Vorschaubild je nach der ausgewählten Registerkarte anzeigen. Bei Auswahl eines Pfads wird ein Ziehpunkt oder Anker zum Modifizieren des Pfads angezeigt, was intuitive Bearbeitungsfunktionen ermöglicht. Durch Anklicken des Bildschirms mit der rechten Maustaste wird das Menü angezeigt, das den Bedienschaltflächen im oberen Bereich des Dialogfelds [Layouter] entspricht. |
|
(17) |
Schlüsselbild-Timeline |
Setzen Sie das Schlüsselbild, um die Änderung an Zuschnitten und Umwandlungen anzuwenden. Die Länge der Timeline ist die Dauer des aktuell bearbeiteten Clips. |
|
(18) |
[Als Standard speichern] |
Klicken Sie auf dieses Element, um die aktuellen Einstellungen als Standard zu speichern. Wenn ein Clip auf der Timeline platziert wird, wird immer das Standard-Layout angewendet. |
|
(19) |
[Alles Zurücksetzen] |
Klicken Sie auf diese Schaltfläche, um die Layouter-Einstellungen auf ihre Standardwerte zurückzusetzen. Wenden Sie [Standard] in der Voreinstellung an, um das Layout auf die Einstellungen vor der Änderung zurückzusetzen. |
*1 Nur verfügbar, wenn die Registerkarte [Umwandeln] ausgewählt ist. Bei Auswahl der Registerkarte [Tracking] werden die Schaltflächen zur Auswahl des Verfolgungsmodus angezeigt.
Dialogfeld [Layouter] (Bewegungsverfolgung)
*2 Nur verfügbar, wenn die Registerkarte [Tracking] ausgewählt ist.
Legen Sie den Anzeigebereich fest, indem Sie den Cursor auf einen Operationsziehpunkt an den vier Ecken oder in der Mitte einer Seite bewegen und ziehen.

Bearbeitete Parameter-Details in der Vorschau widerspiegeln. Sie können die Parameter auch durch Ziehen der Ziehpunkte innerhalb der Vorschau bearbeiten.

|
(1) |
Ziehpunkte ausdehnen |
Bewegen Sie den Cursor zu den Bedienziehpunkten an den Ecken und an der Mitte der Linien, um den Pfad ein- und auszuzoomen. |
|
(2) |
Führung |
Anzeige von Underscan, Overscan, Titelsicher und der horizontalen/vertikalen Mittellinien. Durch Klicken auf [Einstiegshilfe] können Sie die Anzeigen/Ausblenden-Einstellung umschalten. |
|
(3) |
Rotationsziehpunkt |
Bewegen Sie den Cursor und ziehen Sie den Rotationsziehpunkt, um das Bild zu drehen. Im 3D-Modus stellt der grüne Bereich die Rotation um die Y-Achse, der rote die Rotation um die X-Achse und der blaue die Rotation um die Z-Achse dar. Bei Rotation in der Vorschau-Bildschirmansicht sind die X/Y/Z-Achsen die Werte für das Video und bei Rotation durch direkte Eingabe numerischer Werte für die Parameter sind die X/Y/Z-Achsen die Werte für die Anzeige. |
|
(4) |
Vorschau |
Die Ergebnisse der Parameter-Bearbeitung anzeigen. Die Anzeigeposition kann durch Ziehen der Vorschau geändert werden. Im 3D-Modus kann die Anzeigeposition in drei Dimensionen in jede Richtung der X-, Y- und Z-Achsen bewegt werden, indem der Pfeil gezogen wird.  |
|
(5) |
Anker |
Den Referenzpunkt des Videos anzeigen. Dieser Punkt dient als Referenzpunkt für das Rotationszentrum und zum Ausdehnen. Ziehen Sie und halten Sie gleichzeitig [Strg] auf der Tastatur nach unten gedrückt, um die Position zu ändern. |
Sie können die Form bearbeiten, die das Feld des zu verfolgenden Motivs festlegt.
|
(1) |
Ziehpunkte ausdehnen |
Bewegen Sie den Cursor zu den Bedienziehpunkten an den Ecken und an der Mitte der Linien, um den Pfad ein- und auszuzoomen. |
|
(2) |
Anker |
Gibt den Referenzpunkt des Pfades an. Dieser Punkt dient als Referenzpunkt für das Rotationszentrum und zum Ausdehnen. Ziehen Sie und halten Sie gleichzeitig [Strg] auf der Tastatur nach unten gedrückt, um die Position zu ändern. |
|
(3) |
Rotationsziehpunkt |
Bewegen Sie den Cursor und ziehen Sie den Rotationsziehpunkt, um das Bild zu drehen. |
Geben Sie numerische Werte ein oder bearbeiten Sie mithilfe der Schieberegler oder Bedienelemente.
Sie können die Ein-/Ausblenden-Einstellung für die Schieberegler und Bedienelemente durch Klicken auf die Erweiterungsschaltfläche in jedem Bearbeitungsmenü umschalten.
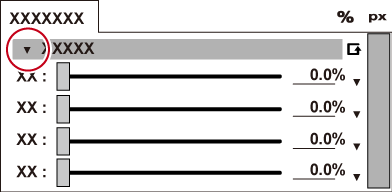
Klicken Sie auf [Standardparameter festlegen], um das Layout festzulegen, in dem die standardmäßigen Einstellungen der Bearbeiten-Menüs gespeichert sind.

Außerdem kann die Anzeige-Einheit durch Klicken, wenn ein blaues Dreieck im entsprechenden Werteingabefeld angezeigt wird, umgeschaltet werden.
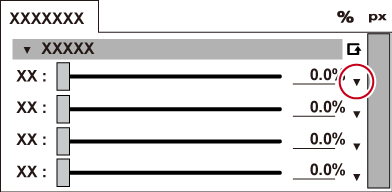
Wenn der Vorschau-Bildschirm bearbeitet wird, werden die Bearbeitungsdetails in den Parametern widergespiegelt.
|
[Zuschneiden der Quelle] |
Legen Sie den Zuschnittbereich fest. Geben Sie in der %-Anzeige das Zuschnittverhältnis für jeden der oberen/unteren/linken/rechten Teile ein, mit der Breite und Höhe des Originalclips als 100%. Geben Sie in der Pixelanzeige die Pixelanzahl des Clips ein. Sie können dies auch durch Ziehen des Schiebereglers nach links und rechts bearbeiten. [Automatisches Anpassen des Ankers] Markieren Sie dieses Element, um die Ankerposition entsprechend des Zuschnittbetrags zu ändern. Wenn dieses Element nicht markiert ist, verschiebt sich der Anker auch dann nicht, wenn die Zuschnittwerte geändert werden. |
|
[Anker] |
Die Referenzposition des Videos einstellen. Legen Sie die Ankerposition fest, indem Sie X und Y (im 3D-Modus X, Y und Z) mit dem Ursprung in der Mitte des Quellvideos vor dem Zuschneiden eingeben. |
|
[Position] |
Stellen Sie die Layout-Position des Videos nach dem Zuschneiden ein, indem Sie einen numerischen Wert direkt eingeben oder durch Verschieben in den Schutzbereich. X, Y/X, Y, Z Legen Sie fest, wo der Anker platziert werden soll, indem Sie X und Y (im 3D-Modus X, Y und Z) mit dem Ursprung in der Mitte des Bildes eingeben. Bereichsauswahl Wählen Sie mit den Positionsanpassungs-Schaltflächen aus der Liste den einzupassenden Bereich aus. Positionsanpassungs-Schaltflächen Verschieben Sie den Anker nach oben links, zum oberen Rand, nach oben rechts, zum linken Rand, zur Mitte, zum rechten Rand, nach unten links, zum unteren Rand und nach unten rechts des zugeschnittenen Anzeigebereichs, und platzieren Sie das Video ausgerichtet zu der jeweiligen Position der unter der Bereichsauswahl ausgewählten Führung. Wenn die Z-Position bei der Bearbeitung im 3D-Modus durch die Positionseinstellung geändert wurde, wird das Video an der Position der Führung, die der Tiefe entspricht, abgelegt. |
|
[Stretch] |
Stellen Sie die Skalierung des Videos nach dem Zuschneiden durch Eingabe eines numerischen Werts oder Klicken auf die Anpassungs-Schaltfläche ein. X, Y Geben Sie die Skalierung mit der Größe des Videos nach dem Zuschneiden als 100% ein. Ausdehnungsanpassungs-Schaltfläche Erweitern/Verkleinern des Videos nach dem Zuschneiden, um es der Höhe oder Breite des Bildschirms anzupassen.
Wenn Sie auf
[Bild-Seitenverhältnis erhalten] Markieren Sie dieses Element, um das Video mit beibehaltenem Seitenverhältnis des Originalbildes zu vergrößern/zu verkleinern. [Pixel-Seitenverhältnis ignorieren] Mit dieser Option können Sie Pixel-Mapping bei tatsächlicher Größe ohne Beziehung zum Pixel-Seitenverhältnis ausführen. [Resampling-Methode] Wählen Sie den Samplingmodus aus, wenn Sie das Video für einen Clip, der aktuell bearbeitet wird, umwandeln. |
|
[Drehen] |
Das Video nach dem Zuschneiden drehen. Der Winkel kann durch Eingabe eines numerischen Werts gedreht werden oder indem Sie den Cursor zu einem Bedienelement bewegen und ziehen, wenn der Mauscursor seine Form ändert. |
|
[Perspektive] |
Die Perspektive können Sie einstellen, indem Sie einen numerischen Wert eingeben oder den Schieberegler nach links und rechts ziehen. Im 2D-Modus wird [Perspektive] nicht angezeigt. |
|
[Stereoskopisch] |
Wird nur im stereoskopischen Bearbeitungsmodus angezeigt. [Objektivbasis] Legen Sie den Abstand zwischen den Kameras an den L- und R-Seiten fest. Der Abstand wird als Relativwert zur Höhe des Bildes als 100% angegeben. [Null-Parallaxe] Legen Sie den Abstand der Schlussebene von der parallaxefreien Ebene fest. |
|
[Deckkraft und Farbe] |
Geben Sie das Transparenzverhältnis jeweils für die Quelle und deren Hintergrund ein. 0% ist transparent und 100% ist opak. Sie können dies auch durch Ziehen des Schiebereglers nach links und rechts bearbeiten. [Hintergrundfarbe] Stellen Sie die Hintergrundfarbe ein. Klicken Sie auf das Farbfeld, um das [Farbauswahl]-Dialogfeld zu öffnen. |
|
[Kontur] |
Mit dieser Option können Sie nach dem Zuschneiden ein Bild an das Video anhängen. [Farbe] Markieren Sie dieses Element, um den Farbrand zu aktivieren. Geben Sie die Randbreite in Pixeln ein. Sie können dies auch durch Ziehen des Schiebereglers nach links und rechts bearbeiten. Klicken Sie auf das Farbfeld, um die Randfarbe festzulegen. [Weich] Markieren Sie diesen Punkt, um Unschärfe auf den Rand anzuwenden. Geben Sie eine Unschärfebreite in Pixeln ein. Sie können dies auch durch Ziehen des Schiebereglers nach links und rechts bearbeiten. [Runde Ecke] Markieren Sie diese Option, um die Ecken abzurunden. [Seite] Wählen Sie aus, [Farbe]/[Weich] von den Außen-, Innen- oder beiden Seiten der Ränder anzuwenden. |
|
[Schlagschatten] |
Wenn [Schlagschatten aktivieren] aktiviert ist, können Sie nach dem Zuschneiden einen Schlagschatten zum Video hinzufügen. Geben Sie numerische Werte für [Abstand] oder [Deckkraft] und [Abschwächen] ein. Sie können dies auch durch Ziehen des Schiebereglers nach links und rechts bearbeiten. Die Richtung des Schlagschattens kann durch Eingabe eines Winkels bei [Winkel] angegeben werden oder indem Sie den Cursor zu einem Bedienelement bewegen und ziehen, wenn der Mauscursor seine Form ändert. Klicken Sie auf das Farbfeld, um die Farbe des Schlagschattens festzulegen. |
Für die [Resampling-Methode] stehen folgende Optionen zur Auswahl.
|
(1) |
[Aktuelle Projekteinstellung] |
|
|
(2) |
[Bilinear (Schnell und glatt)] |
|
|
(3) |
[Bereichsdurchschnitt (Schnell und scharf)] |
|
|
(4) |
[Bikubisch] |
|
|
(5) |
[Lanczos 2 (Am besten geeignet für Interlaced-Bilder)] |
|
|
(6) |
[Lanczos 3 (Hohe Qualität)] |
|
|
(7) |
[Lanczos 3 Glatter (Am besten geeignet für Bewegungsgrafik)] |
|
|
(8) |
[Lanczos 3 Schärfer (Am besten geeignet für progressive Bilder)] |
|
In der folgenden Tabelle finden Sie die Resampling-Methoden für
(2)
bis
(8)
. Die Anzahl der Sterne (
 ) gibt die Fähigkeit zum Verarbeiten der entsprechenden Ereignisse an.
) gibt die Fähigkeit zum Verarbeiten der entsprechenden Ereignisse an.
Bei Vergrößerung
|
Unschärfe |
Alias |
Überschreitung |
Berechnungsgeschwindigkeit |
|
|---|---|---|---|---|
|
(2) |
|
|
|
|
|
(3) |
|
|
|
|
|
(4) |
|
|
|
|
|
(5) |
|
|
|
|
|
(6) |
|
|
|
|
|
(7) |
|
|
|
|
|
(8) |
|
|
|
|
Bei Verkleinerung
|
Unschärfe |
Alias |
Überschreitung |
Berechnungsgeschwindigkeit |
|
|---|---|---|---|---|
|
(2) |
|
|
|
|
|
(3) |
|
|
|
|
|
(4) |
|
|
|
|
|
(5) |
|
|
|
|
|
(6) |
|
|
|
|
|
(7) |
|
|
|
|
|
(8) |
|
|
|
|
Sie können mit [Layouter] zwei Arten von Bewegungsverfolgung verwenden.
Verwenden Sie [Anker Modus (diese Ebene)], um das Bild so einzustellen, dass sich das sich bewegende Motiv immer in der Mitte des Bildschirms befindet.
Verwenden Sie [Verfolgungsmodus (untere Ebene)], wenn das Bild auf der anderen Spur einem sich bewegenden Motiv folgen soll.
Zusätzlich zur Position des Verfolgungsziels werden Größe und Rotation analysiert und das Analyseergebnis kann angewendet werden.
1) Platzieren Sie Clips je nach der Art der Bewegungsverfolgung auf den Spuren.
Bei Verwendung von [Anker Modus (diese Ebene)] platzieren Sie einen Clip mit dem Motiv auf einer Spur.
Bei Verwendung von [Verfolgungsmodus (untere Ebene)] werden zwei Spuren verwendet.
Platzieren Sie einen Clip mit dem Motiv auf einer niedrigeren Spur und platzieren Sie ein Standbild auf einer weiter oben angeordneten Spur, damit es der Bewegung des Motivs folgt, sowie andere Clips wie den Titel.
2) Klicken Sie auf den Videoteil eines Clips und doppelklicken Sie auf [Layouter] in der [Informationen]-Palette.
Bei Verwendung von [Verfolgungsmodus (untere Ebene)] doppelklicken Sie auf [Layouter] des auf der oberen Spur platzierten Clips.
Das Dialogfeld [Layouter] wird angezeigt.
3) Klicken Sie auf die [Tracking]-Registerkarte.
In der Mitte des Vorschaubilds wird eine Form angezeigt.
4) Klicken Sie auf die Schaltfläche zur Auswahl des Verfolgungsmodus, um einen Verfolgungsmodus auszuwählen.
Wählen Sie [Anker Modus (diese Ebene)] oder [Verfolgungsmodus (untere Ebene)] als Verfolgungsmodus aus.
Bei [Anker Modus (diese Ebene)] wird das Motiv im ausgewählten Clip als zu verfolgendes Motiv festgelegt. Nehmen Sie die nötigen Einstellungen vor, damit sich das zu verfolgende Motiv immer in der Mitte des Bildschirms befindet.
Bei [Verfolgungsmodus (untere Ebene)] wird das Motiv in dem Clip, der auf der niedrigeren Spur platziert wurde, als zu verfolgendes Motiv festgelegt. Nehmen Sie die nötigen Einstellungen vor, damit das Bild auf der oberen Spur dem zu verfolgenden Motiv folgt.
Wenn bereits ein Analyseergebnis vorliegt, werden Sie in einer Meldung gefragt, ob Sie den Verfolgungsmodus wechseln möchten.
 Alternative
Alternative
Klicken Sie mit der rechten Maustaste auf das Vorschaubild und klicken Sie dann auf [Tracking] → [Anker Modus (diese Ebene)]/[Verfolgungsmodus (untere Ebene)].
5) Ziehen Sie den Timeline-Cursor zum ersten Bild.
6) Passen Sie Größe und Position der Form an das zu verfolgende Motiv an.
Klicken Sie auf eine Zeichenschaltfläche, um eine neue Form zu erstellen. Beim Erstellen einer neuen Form wird die vorhandene Form gelöscht.
7) Klicken Sie auf [Tracking-Option] unter [Tracking] und wählen Sie eine Analyseoption aus.
Als Analyseoption können [Position], [Skalierung], [Drehung] und [Verzerren] ausgewählt werden.
Ein Häkchen erscheint bei der ausgewählten Option.
8) Klicken Sie auf [Tracking vorwärts] unter [Tracking].
Die Verfolgung startet in Vorwärtsrichtung und für jedes Bild wird ein Schlüsselbild gesetzt. Ein Fortschrittsbalken wird angezeigt, um den Fortschritt der Analyse anzuzeigen.
Die Verfolgung wird automatisch beim letzten Bild des Clips beendet.
 Alternative
Alternative
Klicken Sie auf [Tracking] oben im Dialogfeld [Layouter] und klicken Sie auf [Tracking vorwärts].
9) Starten Sie die Wiedergabe der Timeline, um das Video anzuzeigen.
Sie können im Vorschaufenster eine Vorschau des Videos anzeigen, auf das das Analyseergebnis von [Position] angewendet wurde.
Klicken Sie auf die Registerkarte [Umwandeln] und stellen Sie die Position und Größe nach Bedarf ein.

Um die Analyseergebnisse von [Skalierung] und [Drehung] anzuwenden, klicken Sie mit der rechten Maustaste auf das Vorschaubild auf der Registerkarte [Umwandeln] und klicken auf [Tracking anwenden] → [Skalierung]/[Drehung]. Ein Häkchen erscheint bei der ausgewählten Option. ([Position] ist fest auf „ein“ eingestellt.)
10) Klicken Sie auf [OK].
Das Dialogfeld [Layouter] wird geschlossen.

Das Setzen der Schlüsselbilder kann Bild für Bild angepasst werden.
Die Anzeigeeinheit für die Zeitskala im Dialogfeld [Layouter] kann über die Einstellungen der Zeitskala oder den Zeitskala-Schieberegler angepasst werden.
Als Interpolationsmethode steht nur [Anhalten] zur Verfügung.
Die Position und Größe der Form werden nicht gespeichert. Sie gelten nur so lange, wie das Dialogfeld [Layouter] angezeigt wird.
Wenn die Bewegungsverfolgung in der Mitte gestoppt wurde, legen Sie das Schlüsselbild manuell auf die gleiche Weise fest wie die Bewegungsverfolgung für [Maske].
|
(1) |
Schaltfläche zur Auswahl des Verfolgungsmodus |
Hiermit wählen Sie einen Verfolgungsmodus aus. |
|
(2) |
[Tracking] |
Wählen Sie eine Verfolgungsmethode aus und beginnen Sie mit der Verfolgung. |
|
(3) |
[Tracking zurück] |
Verfolgt in rückwärtiger Richtung ausgehend von der Position des Timeline-Cursors und setzt Schlüsselbilder. Die Verfolgung wird automatisch beim ersten Bild des Clips beendet. [Strg] + [,] |
|
(4) |
[Tracking vorheriger Frame] |
Verfolgt ein Bild in rückwärtiger Richtung ausgehend von der Position des Timeline-Cursors und setzt ein Schlüsselbild. [,] |
|
(5) |
[Tracking-Option] |
Diese Einstellung wird nur zur Analyse verwendet. [Position] Verfolgt die Position des Objekts. Der Standardwert ist EIN. [Skalierung] Verfolgt die Größe des Objekts. Der Standardwert ist EIN. [Drehung] Verfolgt die Drehung des Objekts. Der Standardwert ist EIN. [Verzerren] Verfolgt die Verzerrung des Objekts (Seitenverhältnis und Scherung). Der Standardwert ist EIN. |
|
(6) |
[Tracking nächster Frame] |
Verfolgt ein Bild in Vorwärtsrichtung ausgehend von der Position des Timeline-Cursors und setzt ein Schlüsselbild. [.] |
|
(7) |
[Tracking vorwärts] |
Verfolgt in Vorwärtsrichtung ausgehend von der Position des Timeline-Cursors und setzt Schlüsselbilder. Die Verfolgung wird automatisch beim letzten Bild des Clips beendet. [Strg] + [.] |
1) Wählen Sie einen Clip aus, starten Sie den Layouter und bearbeiten Sie das Layout.
2) Klicken Sie auf die [Voreinstellung]-Registerkarte.
3) Klicken Sie auf [Neu] und klicken Sie auf [Ja].
4) Geben Sie einen Namen für die Voreinstellung und einen Kommentar ein und klicken Sie auf [OK].

Wenn der Layouter bearbeitet wurde, können seine Einstellungen als Originaleffekte (Benutzer-Voreinstellungseffekte) in der [Effekt]-Palette registriert werden. Auf diese Weise registrierte Effekte können exportiert und in EDIUS auf anderen PCs importiert werden.
Wenn Sie eine Voreinstellung aus der Voreinstellungsliste wählen und auf [Speichern] klicken, können Sie auswählen, ob gespeicherte Kommentarbearbeitungen oder Bearbeitungsdetails überschrieben werden oder als neue Voreinstellung gespeichert werden sollen. Um mit Überschreiben zu speichern, klicken Sie auf [OK], ohne die Voreinstellung umzubenennen, und klicken Sie auf [Ja].

|
(1) |
[Neu] |
Die aktuellen Bearbeitungsdetails werden als eine neue Voreinstellung gespeichert. |
|
(2) |
[Speichern] |
Die aktuellen Bearbeitungsdetails werden gespeichert. |
|
(3) |
[Löschen] |
Die aktuell ausgewählte Voreinstellung wird gelöscht. |
|
(4) |
[Anwenden] |
Die Voreinstellung auswählen und anwenden. |
|
(5) |
Liste der Voreinstellungen |
Zeigt die aktuell gespeicherten Voreinstellungen in einer Liste an. |
|
(6) |
Kommentar |
Zeigt den Kommentar der aktuell ausgewählten Voreinstellung an. |
1) Wählen Sie einen Clip und starten Sie den Layouter.
2) Klicken Sie auf die [Voreinstellung]-Registerkarte.
3) Wählen Sie eine Voreinstellung und klicken Sie auf [Anwenden].
 Alternative
Alternative
Doppelklicken Sie auf die anzuwendende Voreinstellung in der Voreinstellungsliste.
4) Klicken Sie auf [OK].
Auf Clips, die mit dem Layouter eingestellt wurden, wird eine orangefarbene Linie angezeigt.