Die Verbindungsinformationen zu einem externen Gerät (Kamera, Deck, Webkamera, Mikrofon, Hardware für die Videoeingabe/-ausgabe usw.) für Erfassung oder Export werden in den Gerätevoreinstellungen als Voreinstellung registriert und verwaltet. Für Erfassung oder Export wird dann einfach die registrierte Gerätevoreinstellung geladen.
Schließen Sie das externe Gerät (z.B. Kamera) an, das für die Eingabe/Ausgabe zu Ihrem Computer verwendet wird, bevor Sie Gerätevoreinstellungen registrieren, und schalten Sie es ein.

Externe Geräte, auf denen dateibasiertes Video oder Audio aufgezeichnet ist (z. B. AVCHD-Videokamera, Profi-Videokamera, Wechseldatenträger wie SD-Speicherkarte, XDCAM EX-Gerät), müssen nicht als Gerätevoreinstellungen registriert werden.
1) Klicken Sie auf [Einstellungen] in der Menüleiste und klicken Sie auf [Systemeinstellungen].
|
|
|---|
|
2) Klicken Sie auf das [Hardware]-Verzeichnis und klicken Sie auf [Gerätevoreinstellung].
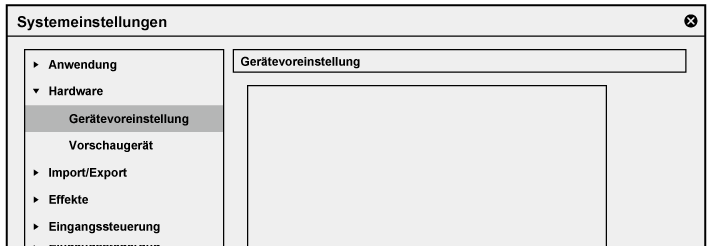
Der Bildschirm [Gerätevoreinstellung] wird angezeigt.
3) Klicken Sie auf [Neu].

[Voreinstellungsassistent] startet.
 Alternative
Alternative
Klicken Sie mit der rechten Maustaste auf einen freien Bereich in der Gerätevoreinstellungsliste und klicken Sie auf [Neu].
4) Geben Sie den Namen der Gerätevoreinstellung ein.

5) Klicken Sie auf [Symbol wählen], wählen Sie das Symbolbild aus und klicken Sie auf [OK].
Um ein Bild Ihrer Wahl zu verwenden, klicken Sie auf [...] und wählen Sie eine Datei aus.
6) Klicken Sie auf [Weiter].
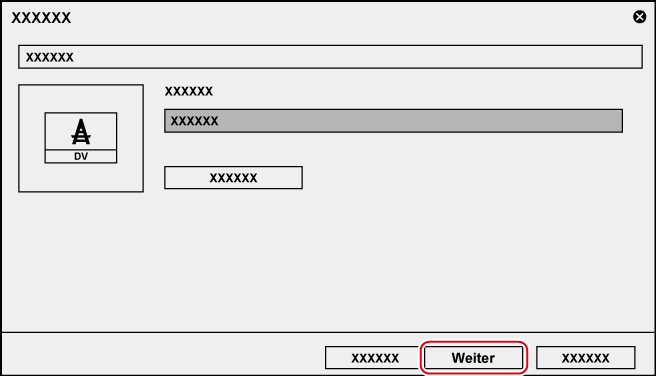
Der Bildschirm [Eingang H/W, Formateinstellungen] wird angezeigt.
7) Stellen Sie jeden Punkt ein und klicken Sie auf [Weiter].
Der Bildschirm [Ausgabe H/W, Formateinstellungen] wird angezeigt.

Ein Zielgerät für die Ausgabe (z. B. Banddeck), das über EDIUS gesteuert werden kann, wird unter [Ausgabe H/W, Formateinstellungen] in der Gerätevoreinstellung konfiguriert. Das Video wird immer gemäß den Projekteinstellungen ausgegeben, wenn die Ausgabe über einen Ausgang erfolgt, für den die Gerätesteuerung nicht verfügbar ist. Konfigurieren Sie die Einstellung unter [Vorschaugerät], wenn die Ausgabe über einen Ausgang erfolgt, für den die Gerätesteuerung nicht verfügbar ist.
8) Stellen Sie jeden Punkt ein und klicken Sie auf [Weiter].
9) Bestätigen Sie die Details und klicken Sie auf [Fertig].
Das Symbol der neu erstellten Voreinstellung wird in der Gerätevoreinstellungsliste angezeigt.
|
Gerätevoreinstellungsliste |
Zeigt eine Liste der Gerätevoreinstellungen an. Die Liste kann durch Ziehen der Symbole neu geordnet werden. Die Liste wird nicht angezeigt, wenn keine Gerätevoreinstellungen registriert sind. |
|
[Neu] |
Erstellen Sie neue Gerätevoreinstellungen. |
|
[Ändern] |
Ändern Sie die Einstellungen der gewählten Gerätevoreinstellung. |
|
[Löschen] |
Löschen Sie die gewählte Gerätevoreinstellung. |
In diesem Abschnitt werden die Einstellungen erläutert, wenn Video von einem DirectShow-Aufnahmegerät eingespeist wird.
Weitere Informationen über die Einstellungen bei der Verwendung von Grass Valley-Produkten für die Eingabe finden Sie im Handbuch des Produkts.
|
[Benutzeroberfläche] |
Klicken Sie auf diesen Punkt, um die Schnittstelle für die Eingabe auszuwählen. Für die Erfassung von einem auf DirectShow basierenden Videoaufnahmegerät oder Audio-Aufnahmegerät, wählen Sie [DirectShow Capture] aus. Wenn die Schnittstelle für die Eingabe aus der Liste gewählt wird, ändert sich der Inhalt aller Menüpunkte wie [Stream], um mit der gewählten Schnittstelle übereinzustimmen. Wählen Sie [Nicht auswählen], um die Verwendung der Schnittstelle für die Eingabe zu deaktivieren. |
|
|
[Stream] |
Wählen Sie Ihr Gerät aus, wenn [DirectShow Capture] bei [Benutzeroberfläche]gewählt ist. Der angezeigte Gerätename variiert je nach Ihrem Produkt. Sie können weitere Geräteeinstellungen durch Klicken auf [Einstellungen] vornehmen. Wenn Ihr Gerät ein Videoaufnahmegerät ist, müssen Sie das entsprechende Audio-Aufnahmegerät einstellen. [Einstellungen - Geräteeinstellungen]-Dialogfeld (DirectShow-Erfassung) |
|
|
[Videoformat] |
Wählen Sie das Videoformat für die Quelle, die erfasst werden soll, aus. |
|
|
[Codec] |
Wählen Sie den für die Erfassung zu verwendende Codec je nach dem Videoformat aus. Sie können Codec-Einstellungen durch Klicken auf [Einstellungen] vornehmen. [Einstellungen - Grass Valley HQ]/[Einstellungen - Grass Valley HQ]-Dialogfeld [Einstellungen - MPEG2 benutzerdefiniert]-Dialogfeld [Einstellungen - HD422-kompatibel]-Dialogfeld [Einstellungen - XDCAM EX-kompatibel]- / [Einstellungen - XDCAM HD-kompatibel]-Dialogfeld |
|
|
[Dateiformat] |
Wählen Sie das Dateiformat des erfassten Clips abhängig vom Videoformat aus. |
|
|
[Proxy-Datei] |
Wählen Sie eine bei der Erfassung zu erstellende Datei aus (nur hochauflösend/hochauflösend und Proxy). |
|
|
[Audioformat] |
Wählen Sie das Audioformat der Quelle, die erfasst werden soll, abhängig vom Videoformat aus. |
|
|
[Audioeingang] |
Wählen Sie die Audioeingabeschnittstelle abhängig vom Videoformat aus. |
|
|
[Konvertieren 16 Bit/2 Kanal] |
Wählen Sie aus, ob Audio je nach Videoformat mit 16 -Bit/2 Kanälen importiert werden soll. |
|
|
[Stereoskopisch] |
Wählen Sie [Separate L/R-Clips] für die separate Erfassung der L-Seite und der R-Seite des Eingabe-Videos unter Verwendung der Batch-Capture-Funktion. Die aufgenommenen L- und R-Seiten-Dateien werden als stereoskopische Clips zum Bin registriert. (Die [Separate L/R-Clips]-Einstellung ist während der Stapel-Erfassung aktiviert.) |
|
* Die wählbaren Punkte unterscheiden sich abhängig von der Einstellung.
|
[Videogerät] |
Zeigt die an das System angeschlossenen Video-Erfassungsgeräte an. Klicken Sie auf [Videoeinstellung], um die detaillierten Einstellungen abhängig von Ihrem Videoaufnahmegerät anzuzeigen. Weitere Informationen zu den Einstellungen finden Sie im Handbuch Ihres Geräts. |
|
[Audiogerät] |
Zeigt das an das System angeschlossene Audio-Aufnahmegerät an. Wählen Sie das Audio-Aufnahmegerät aus, das dem Videoaufnahmegerät aus der Liste entspricht. Wählen Sie [Keine Zuweisung], um diese Einstellung abzubrechen. |
|
[Legen Sie die Video-Bildrate aus der Audio-Sample-Rate fest.] |
Markieren Sie diesen Punkt, um die Bildrate aus der Anzahl der Samples und der Dauer des Audios zu berechnen. Heben Sie die Markierung für diesen Punkt auf, um die Bildrate von der Bildrate des Videoaufnahmegeräts zu berechnen, und wandeln Sie die Audio-Abtastrate um, um mit der Bildrate übereinzustimmen. |
|
Codec-Einstellungen |
[Online (Sehr fein)] Dieser Punkt kann für ein Grass Valley HQX-Codec ausgewählt werden. Diese Einstellung bietet die höchste Bildqualität, die Dateigröße nimmt jedoch zu. Wählen Sie dies, wenn Sie den Import mit einer hohen Bildqualität durchführen müssen. Dieser Punkt kann nicht für ein Grass Valley HQ-Codec ausgewählt werden. [Online(Fein)] Diese Einstellung bietet eine hohe Bildqualität, die Dateigröße nimmt jedoch zu. Wählen Sie dies, wenn Sie den Import mit einer hohen Bildqualität durchführen müssen. [Online (Standard)] Diese Einstellung reicht in den meisten Fällen für eine gute Bildqualität. [Offline] Wählen Sie diesen Punkt, um die Verschlüsselung bei einer niedrigeren Bitrate durchzuführen. [Benutzerdefiniert] [Q] und [Max. Größe] können angepasst werden. [Q] passt die Bildqualität an. Stellen Sie innerhalb des Bereichs von 4 bis 19 ein (bei Grass Valley HQX von 0 bis 18). Wird ein kleinerer Wert eingestellt, wird eine höhere Bildqualität erreicht. [Max. Größe] stellt die maximale Bitrate ein. Sie können die Größe einer unerwartet stark anwachsenden Datei beschränken, wenn das Video zu viel Bildstörung enthält. Ein Wert von „100“ % entspricht derselben Bitrate vor der Codec-Komprimierung. Zum Beispiel ist 100% für 1440x1080 59,94i eine Bitrate von etwa 750 Mbps. Legen Sie „27“ % als maximale Größe fest, um den oberen Grenzwert auf 200 Mbps festzulegen. |
|
|
|---|
|
|
[Bitrate] |
Wählen Sie einen Bitratentyp. [CBR] legt die festgelegte Übertragungsrate fest und weist eine feste Bitanzahl während des Kodierungsvorgangs zu. Wählen Sie eine Bitrate aus der [Durchschnitt]-Liste aus. Sie können einen Wert auch direkt eingeben. [VBR] legt eine verstellbare Übertragungsrate fest, die die Anzahl der zugewiesenen Bits entsprechend der Komplexität der Bewegung oder der Bildqualität abwandelt. Im Vergleich mit [CBR] kann das Datenträgervolumen effizienter verwendet werden, und dies ermöglicht eine einheitlichere Gesamtbildqualität. Wählen Sie eine Bitrate aus den [Durchschnitt]- und [Max.]-Listen aus. Sie können einen Wert auch direkt eingeben. |
|
[Qualität/Geschwindigkeit] |
Wählen Sie die Qualität aus der Liste aus. |
|
[GOP-Struktur] |
Für MPEG wird eine bestimmte Anzahl an Bildern als eine Gruppe betrachtet und Bedienvorgänge wie die Komprimierung/Vergrößerung und die Schnittbearbeitung werden auf einer GOP-Basis durchgeführt. GOP beinhaltet „I-Bild“, „P-Bild“ und „B-Bild“. Mit dem I-Bild können Bilder einzeln vervielfältigt werden, das P-Bild nimmt nur die Unterschiede im vorhergehenden Bild auf und reproduziert sie, und das B-Bild vervielfältigt Bilder anhand der Unterschiede in den vorhergehenden und den nachfolgenden Bildern. Wählen Sie die I-, P- und B-Bildmuster von GOP aus der Liste aus. Wählen Sie normalerweise [IBBP]. [I-Frame Only] besteht nur aus I-Bildern. Bearbeitung ist erleichtert, aber die Anzahl der Daten nimmt in der Größe zu. |
|
[Bildanzahl] |
Legen Sie die Anzahl der in einer Gruppe eingeschlossenen Bilder fest. |
|
[Geschlossene GOP] |
Markieren Sie diesen Punkt, um die Information in jeder GOP zu vervollständigen. Obwohl die Datenmenge zunimmt, kann das Video mit einer Software, die die GOP-basierende Bearbeitung unterstützt, erneut bearbeitet werden. Lassen Sie diesen Menüpunkt im Normalfall frei. |
|
[Chroma-Format] |
Wählen Sie ein YUV-Pixelformat aus der Liste aus. |
|
[Profil/Pegel] |
Wählen Sie ein Profil & eine Stufe aus. Wenn [Chroma-Format] bei [4:2:0] und [4:2:2]ist, wird das Profil auf Main Profile beziehungsweise 422Profile festgelegt. Der Level für SD-Bildqualität wird zu Main Level und der Level für HD-Bildqualität wird zu High Level. Das Profil & die Stufe ändern sich entsprechend des in [Chroma-Format] gewählten Formats. |
|
[VBV-Puffergröße] |
Wählen Sie die Einstellungsmethode für den oberen Grenzwert des VBV-Puffers. Wenn [Standard] ausgewählt ist, wird der obere Grenzwert des VBV-Puffers mit den aktuellen Einstellungen festgelegt. |
|
[Qualität/Geschwindigkeit] |
Wählen Sie die Qualität aus der Liste aus. |
|
[Geschlossene GOP] |
Markieren Sie diesen Punkt, um die Information in jeder GOP zu vervollständigen. Obwohl die Datenmenge zunimmt, kann das Video mit einer Software, die die GOP-basierende Bearbeitung unterstützt, erneut bearbeitet werden. Lassen Sie diesen Menüpunkt im Normalfall frei. |
|
[Bitrate] |
Wählen Sie eine Bitrate aus der Liste aus. |
|
[Qualität/Geschwindigkeit] |
Wählen Sie die Qualität aus der Liste aus. |
|
[Geschlossene GOP] |
Markieren Sie diesen Punkt, um die Information in jeder GOP zu vervollständigen. Obwohl die Datenmenge zunimmt, kann das Video mit einer Software, die die GOP-basierende Bearbeitung unterstützt, erneut bearbeitet werden. Lassen Sie diesen Menüpunkt im Normalfall frei. |
|
[Bitrate] |
Wählen Sie eine Bitrate aus der Liste aus. |
Weitere Informationen über die Einstellungen bei der Verwendung von Grass Valley-Produkten für die Ausgabe finden Sie im Handbuch des Produkts.
|
[Benutzeroberfläche] |
Klicken Sie auf diesen Punkt, um die Schnittstelle für die Ausgabe auszuwählen. Wenn die Schnittstelle für die Ausgabe aus der Liste gewählt wird, ändert sich der Inhalt aller Menüpunkte wie [Stream], um mit der gewählten Schnittstelle übereinzustimmen. Wenn die Ausgabeschnittstelle nicht verwendet werden soll oder bei der Videoausgabe auf ein Band in einem Gerät, das nicht von einem Deck gesteuert wird, wählen Sie [Nicht auswählen] aus. |
|
[Stream] |
Sie können Ausgabeeinstellungen durch Klicken auf [Einstellungen] vornehmen. |
|
[Videoformat] |
Wählen Sie das Videoformat für die Ausgabe aus der Liste aus. |
|
[Audioformat] |
Wählen Sie das Audioformat für die Ausgabe abhängig vom Videoformat aus der Liste aus. |
|
[Audioausgabe] |
Wählen Sie die Audioausgabeschnittstelle abhängig vom Videoformat aus. |
|
[Stereoskopisch Separate L/R-Clips] |
Um das Video der L-Seite (für das linke Auge) und der R-Seite (für das rechte Auge) in dem Projekt zu exportieren, das separat im stereoskopischen Bearbeitungsmodus erstellt wurde, wählen Sie [Ja] aus. Um das Video der L-Seite und der R-Seite als eine einzige Datei zu exportieren, wählen Sie [Nein] aus. Klicken Sie [Einstellungen] auf der rechten Seite von [Stream] und wählen Sie ein stereoskopisches Verarbeitungsformat im[Einstellungen - Stereoskopische Einstellungen]-Dialogfeld. |
* Die wählbaren Punkte unterscheiden sich abhängig von der Einstellung.
|
[Stereoskopischer Modus] |
Wählen Sie das stereoskopische Verarbeitungsformat, wenn Sie das Video der linken Seite und rechten Seite im Projekt ausgeben, das im stereoskopischen Bearbeitungsmodus erstellt wurde. Wenn [Nur L]/[Nur R] ausgewählt ist, exportieren Sie das Video entweder der L-Seite oder der R-Seite. Wenn [Nebeneinander]/[Oben und unten]/[Linienüberlappung]/[Mischen]/[Anaglyph]/[Differenz]/[Gitter teilen] ausgewählt ist, exportieren Sie das zusammengefasste Video der L-Seite und der R-Seite. |
|
[Stereoskopischem Vorschaumodus folgen] |
Exportieren Sie das Projekt in demselben Format wie die Vorschaufenster-Anzeige im stereoskopischen Bearbeitungsmodus. Anzeigen des Vorschaufensters im stereoskopischen Bearbeitungsmodus |
|
[L/R vertauschen] |
Aktivieren Sie dieses Element, um Video mit ausgetauschter L-Seite (für das linke Auge) und R-Seite (für das rechte Auge) darzustellen. |
|
[Standard] |
Zurücksetzen der mit * markierten Optionen auf ihre Standardeinstellungen. |
Hier können Sie die Synchronisation zwischen dem zur Erfassung verwendeten Ausgabekontrollgerät und der Grass Valley-Hardware oder dem für die Bandausgabe verwendeten Ausgabegerät und der Grass Valley-Hardware einstellen.
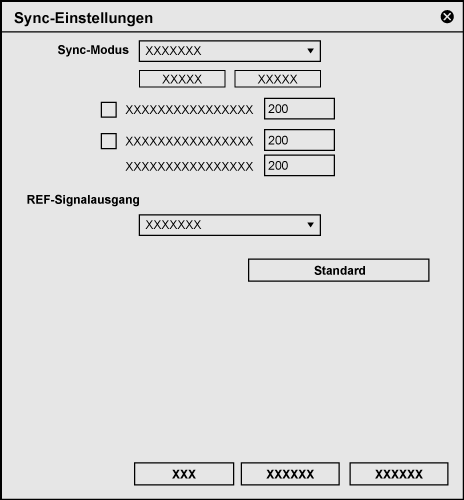
|
[Sync-Modus] |
Wählen Sie [REF Input Sync] oder [Eingangssynchronisierung] als Synchronisationssignal aus. [KEIN SIGNAL]/[SIGNAL OK] zeigt an, ob ein Referenzsignal erkannt wird, das mit dem aktuellen Ausgabevideoformat synchronisiert werden kann. Wenn kein Referenzsignal ([KEIN SIGNAL]) eingespeist wird, wird zum internen Synchronisationssystem umgeschaltet. Die Synchronisation mit [Tri-Level]- (Tri-Level-Sync) und [BB]-Signalen (Black Burst) ist möglich, wenn [REF Input Sync] ausgewählt und das HD-Ausgabeformat verwendet wird. Das Feld neben dem Signal ([Tri-Level] oder [BB]), das eingespeist wird, leuchtet grün. Beim SD-Ausgabeformat ist eine Synchronisation nur mit dem [BB]-Signal möglich. [Tri-Level HD H-Shift] Geben Sie den horizontalen Verschiebungswert für das Tri-Level-Sync-Signal bei der Ausgabe im HD-Format ein. [BB HD H-Shift] Geben Sie den horizontalen Verschiebungswert für das BB-Signal bei der Ausgabe im HD-Format ein. [SD H-Shift] Geben Sie den horizontalen Verschiebungswert für das BB-Signal bei der Ausgabe im SD-Format ein. |
|
[REF-Signalausgang] |
Hier können Sie [BB NTSC], [BB PAL], [Tri-Level 1080/59.94i], [Tri-Level 1080/50i], [Tri-Level 1080/23.98PsF] oder [Tri-Level 1080/24PsF] als Format für die Ausgabe von REF-Signalen auswählen. |
|
[Standard] |
Hiermit können Sie die Standardeinstellungen wiederherstellen. |
Hier können Sie Einstellungen für das zur Erfassung verwendete Ausgabekontrollgerät oder das für die Bandausgabe verwendete Ausgabegerät vornehmen.
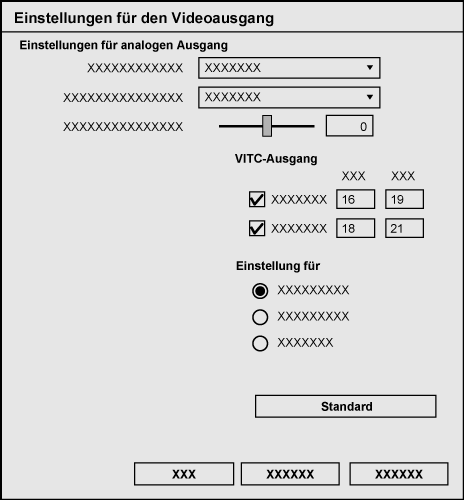
|
[Einstellungen für analogen Ausgang] |
[Pegel anpassen] Hier können Sie [0IRE] oder [7.5IRE] als Setup-Pegel (Schwarzpegel) für NTSC einstellen. 0 IRE wird in Japan, 7,5 IRE in Nordamerika verwendet. [Komponentenpegel] Hier können Sie [SMPTE] oder [BETACAM] als Komponentenpegel einstellen. [Komponenten-Verstärkung] Hier können Sie die Ausgabeverstärkung des SD-Komponentensignals einstellen. |
|
[VITC-Ausgang] |
[Zeile 1]/[Zeile 2] Hiermit können Sie die Anzahl an Zeilen für die VITC-Ausgabe im eingespeisten Halbbild des verwendeten Videostandards (NTSC/PAL) einstellen. |
|
[Einstellung für] |
[Mehrere Formate] Die Umschaltung zwischen HD und SD erfolgt automatisch je nach Eingabeformat. [Nur SD- YPbPr] Herunterkonvertierte Videodaten (YPbPr-Komponentensignal) werden ausgegeben. [Nur SD - Y/C] Herunterkonvertierte Videodaten (S-Video) werden ausgegeben. |
|
[Standard] |
Hiermit können Sie die Standardeinstellungen wiederherstellen. |
Hier können Sie Einstellungen für das zur Erfassung verwendete Ausgabekontrollgerät oder das für die Bandausgabe verwendete Ausgabegerät vornehmen.
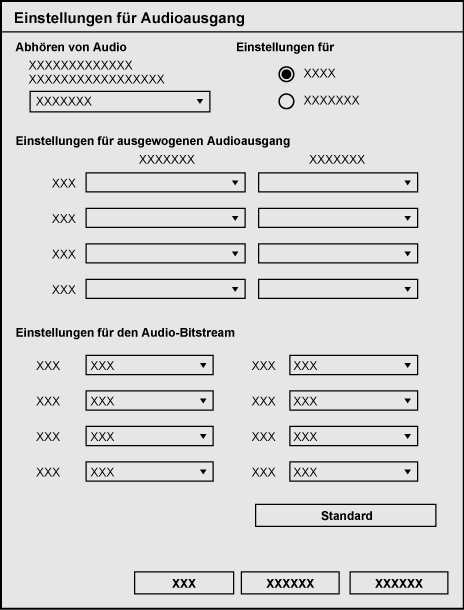
|
[Abhören von Audio] |
Hiermit wählen Sie den zu kontrollierenden Audiokanal aus. |
|
[Einstellungen für] |
Stellen Sie hier die Ausgabe vom HDMI-Anschluss ein. Sie können auswählen, ob die Ausgabe der Signale auf 8 Kanälen oder gemäß den Kanaleinstellungen für die 2 analogen Kanäle erfolgen soll. |
|
[Einstellungen für ausgewogenen Audioausgang] |
[Ausgangs-Übersteuerungsreserve [dB]] Hier können Sie [20], [18], [16] oder [12] als Headroom des Referenzausgangspegels einstellen. [Ausgangspegel [dBm]] Hier können Sie [+4], [0], [-3], [-6] oder [-20] als Referenzausgangspegel einstellen. |
|
[Einstellungen für den Audio-Bitstream] |
Hier können Sie einstellen, wie digitale Audiosignale bei der Ausgabe von eingebetteten SDI-Audiosignalen verarbeitet werden sollen. Der Audio-Bitstream wird ausgegeben, wenn die Wiedergabedaten einen Audio-Bitstream enthalten, und lineare PCM-Daten werden ausgegeben, wenn sie keinen Audio-Bitstream enthalten und [Automatisch] ausgewählt ist. Lineare PCM-Daten werden ausgegeben, wenn [LPCM] ausgewählt ist. Ein AC-3-Audio-Bitstream wird ausgegeben, wenn [AC-3] ausgewählt ist. Ein Dolby-E-Audio-Stream wird ausgegeben, wenn [Dolby-E] ausgewählt ist. |
|
[Standard] |
Hiermit können Sie die Standardeinstellungen wiederherstellen. |
Hier können Sie Einstellungen für das zur Erfassung verwendete Eingabegerät vornehmen.
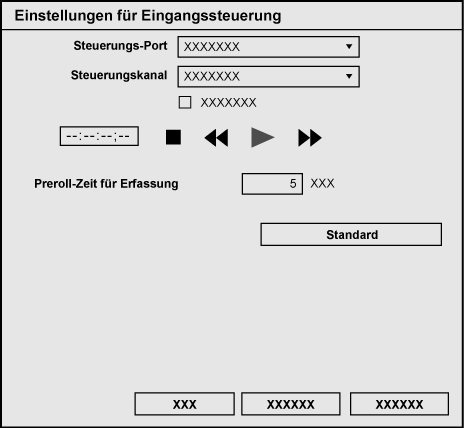
|
[Steuerungs-Port] |
Nicht verfügbar. |
|
[Steuerungskanal] |
Hier können Sie einstellen, ob eine RS-422-Fernbedienung verwendet wird. [TC-Eingangsabschluss verwenden] Der Abruf der TC-Informationen (Timecode) erfolgt vorrangig vom TC-Anschluss. |
|
[Preroll-Zeit für Erfassung] |
Hier können Sie die Vorlaufzeit (Preroll) vor Beginn der Erfassung festlegen. |
|
[Standard] |
Hiermit können Sie die Standardeinstellungen wiederherstellen. |
Hier können Sie Einstellungen für das zur Erfassung verwendete Eingangssignal vornehmen.
Die Einstellungen stehen nur für Komponenten-, S-Video- und FBAS-Eingangssignale zur Verfügung.
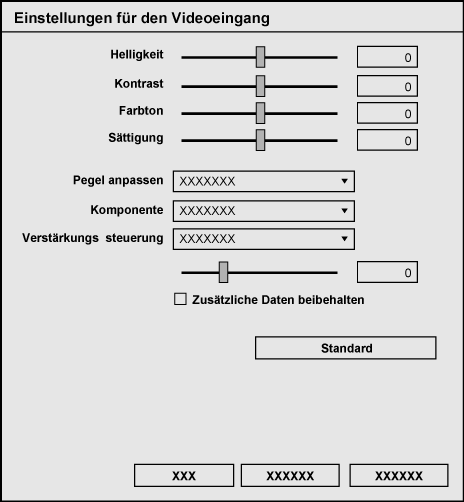
|
[Helligkeit] |
Hier können Sie die Videohelligkeit einstellen. Bei einem niedrigeren Wert wird das Video dunkler, bei einem höheren heller. |
|
[Kontrast] |
Hier können Sie den Bildkontrast einstellen. Bei einem niedrigeren Wert wird der Kontrast schwächer, bei einem höheren stärker. |
|
[Farbton] |
Hier können Sie den Videofarbton einstellen. Bei einem niedrigeren Wert wird der Rotanteil höher, bei einem höheren der Grünanteil.
|
|
[Sättigung] |
Hier können Sie die Farbtiefe einstellen. Bei einem niedrigeren Wert wird die Farbe schwächer, bei einem höheren stärker. Wenn Sie 0 (Mindestwert) einstellen, erhalten Sie ein Graustufenbild. |
|
[Pegel anpassen] |
Hier können Sie den Setup-Pegel (Schwarzpegel) für NTSC einstellen. |
|
[Komponente] |
Hier können den Komponentenpegel für NTSC einstellen. |
|
[Verstärkungs steuerung] |
Hier können Sie die Videoluminanz einstellen. Wählen Sie [Manuell], wenn Sie die Luminanz manuell einstellen wollen. Mit [Automatisch] wird die Luminanz automatisch optimiert. |
|
[Zusätzliche Daten beibehalten] |
Aktivieren Sie diese Option, um während der Erfassung Zusatzdaten wie Untertitel anzuhängen. |
|
[Standard] |
Hiermit können Sie die Standardeinstellungen wiederherstellen. |
Hier können Sie Einstellungen für das zur Erfassung verwendete Ausgabekontrollgerät vornehmen.
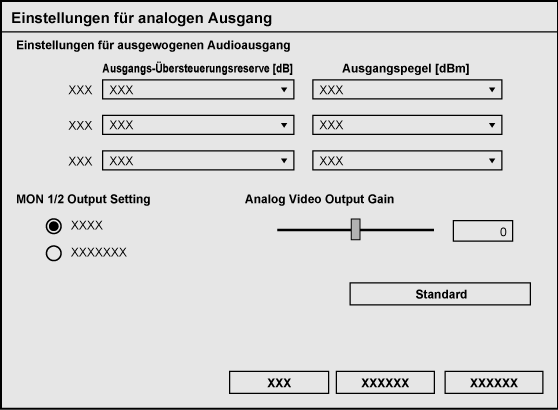
|
[Einstellungen für ausgewogenen Audioausgang] |
[Ausgangs-Übersteuerungsreserve [dB]] Hier können Sie [20], [18], [16] oder [12] als Headroom des Referenzausgangspegels einstellen. [Ausgangspegel [dBm]] Hier können Sie [+4], [0], [-3], [-6] oder [-20] als Referenzausgangspegel einstellen. |
|
[Ausgangs-Übersteuerungsreserve [dB]] |
Hier können Sie [20], [18], [16] oder [12] als Headroom des Referenzausgangspegels einstellen. |
|
[Ausgangspegel [dBm]] |
Hier können Sie [+4], [0], [-3], [-6] oder [-20] als Referenzausgangspegel einstellen. |
|
[MON 1/2 Output Setting] |
Stellen Sie hier die Ausgabe vom Anschluss MON 1 und MON 2 ein. Legen Sie fest, ob 2 Kanäle der über [Abhören von Audio] unter [Systemeinstellungen] für das Monitoring eingestellten Audiosignale oder Kanal 5/Kanal 6 der symmetrischen Audiosignale ausgegeben werden sollen. |
|
[Analog Video Output Gain] |
Hiermit können Sie die Ausgabeverstärkung für den analogen Videoausgang einstellen. Sie können einen Wert zwischen - 64 und 64 einstellen. |
Hier können Sie Einstellungen für das zur Erfassung verwendete Eingabegerät oder das für die Bandausgabe verwendete Ausgabegerät vornehmen.
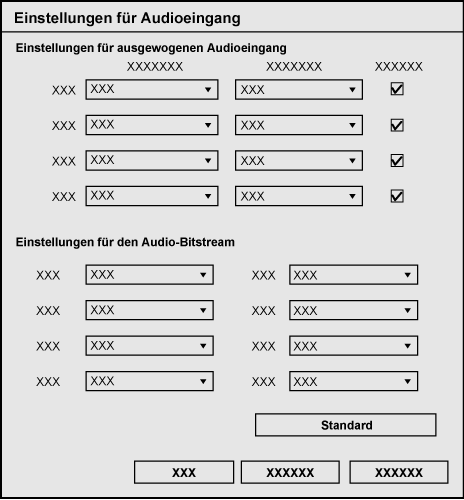
|
[Einstellungen für ausgewogenen Audioeingang] |
[Eingangs-Übersteuerungsreserve [dB]] Hier können Sie [20], [18], [16] oder [12] als Headroom des Referenzeingangspegels einstellen. [Eingangspegel [dBm]] Hier können Sie [+4], [0], [-3], [-6] oder [-20] als Referenzeingangspegel einstellen. [600 Ohm Beendigung] Aktivieren Sie diese Option, um den 600-Ω-Abschlusswiderstand für den symmetrischen Audioeingang zu aktivieren. Diese Einstellung kann für jeden Kanal getrennt vorgenommen werden. |
|
[Einstellungen für den Audio-Bitstream] |
Hier können Sie einstellen, wie digitale Audiosignale bei eingebetteten SDI-Audioeingangssignalen verarbeitet werden. Sie werden als lineare PCM-Daten gespeichert und bei der Bearbeitung wie normale Audiosignale verarbeitet, wenn [LPCM] ausgewählt ist. Sie werden als AC-3-Audio-Bitstream gespeichert, wenn [AC-3] ausgewählt ist. Sie werden als Dolby-E-Audio-Stream gespeichert, wenn [Dolby-E] ausgewählt ist. |
|
[Standard] |
Hiermit können Sie die Standardeinstellungen wiederherstellen. |
Hier können Sie Einstellungen für das zur Erfassung verwendete Eingabegerät oder das für die Bandausgabe verwendete Ausgabegerät vornehmen.

|
[Stereoskopischer Modus] |
Wählen Sie hier das stereoskopische Verarbeitungsformat zur Ausgabe von Videodaten für die L- und die R-Seite eines Projekts, das mit dem stereoskopischen Bearbeitungsmodus erstellt wurde. Die Videodaten für die L- und die R-Seite werden als 2 Streams ausgegeben, wenn [Dualer Stream L/R] ausgewählt ist. Die Videodaten nur für die L- oder nur für die R-Seite werden ausgegeben, wenn [Nur L]/[Nur R] ausgewählt ist. Die Videodaten für die L- und die R-Seite werden kombiniert und ausgegeben, wenn [Nebeneinander]/[Oben und unten]/[Linienüberlappung]/[Mischen]/[Anaglyph]/[Differenz]/[Gitter teilen] ausgewählt ist. |
|
[Stereoskopischem Vorschaumodus folgen] |
Die Ausgabe erfolgt in demselben Format wie die Vorschaufenster-Anzeige im stereoskopischen Bearbeitungsmodus. |
|
[L/R vertauschen] |
Aktivieren Sie diese Option, um die L- und die R-Seite in der Ausgabe zu vertauschen. |
|
[Standard] |
Hiermit können Sie die Standardeinstellungen wiederherstellen. |
Hier können Sie Einstellungen für das für die Bandausgabe verwendete Ausgabegerät vornehmen.
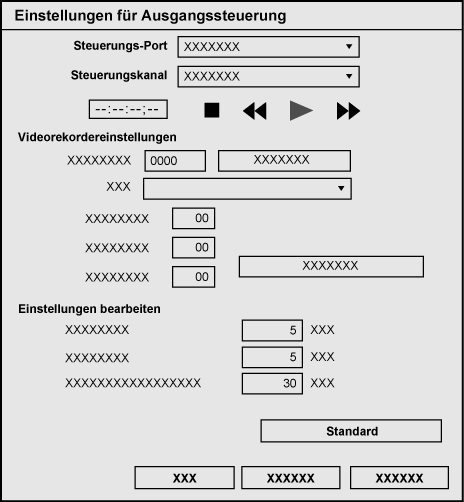
|
[Steuerungs-Port] |
Nicht verfügbar. |
|
[Steuerungskanal] |
Hier können Sie den Anschluss für die Gerätesteuerung aus der Liste auswählen. Der Steuerungsstatus für das mit dem Anschluss REMOTE verbundene Deck kann mit der Wiedergabe-Schaltfläche usw. angezeigt werden. |
|
[Videorekordereinstellungen] |
[Videorekorder-ID (V)] Hier werden Byte1 und Byte2 der Videorekorder-Konstante 1 angezeigt. Hier wird die Deck-ID (einschließlich Modell/Modus) für SONY-Decks angezeigt. [Geräte-ID überprüfen] Klicken Sie auf diese Option, um die Videorekorder-ID (Deck-ID) vom angeschlossenen Videorekorder zu laden. [Videorekorder] Hier wird der Name des Decks angezeigt, der der Videorekorder-ID entspricht (nur die voreingestellte ID und der Name des Videorekorders). Alle Angaben werden angezeigt, wenn mehrere Decks mit derselben ID registriert sind. [Verzögerung bearbeiten] Hier wird Byte 6 der Videorekorder-Konstante 1 angezeigt. Geben Sie den Wert manuell ein, wenn das Deck nicht in der Voreinstellung enthalten ist. [E-E-Verzögerung] Hier wird Byte 5 der Videorekorder-Konstante 1 angezeigt. Geben Sie den Wert manuell ein, wenn das Deck nicht in der Voreinstellung enthalten ist. [Startverzögerung] Hier wird Byte 2 der Videorekorder-Konstante 2 angezeigt (Daten 10 je nach Deck). Geben Sie den Wert manuell ein, wenn das Deck nicht in der Voreinstellung enthalten ist. [Standardvoreinstellungen laden] Hier können Sie die Bearbeitungs-, E-E- und Startverzögerung mit voreingestellten Werten initialisieren. |
|
[Einstellungen bearbeiten] |
[Preroll-Zeit] Hier können Sie die Vorlaufzeit (Preroll) festlegen. [Postroll-Zeit für Erfassung] Hier können Sie die Nachlaufzeit (Postroll) festlegen. [Aufnahmeaufzeichnungszeit vor FirstEdit] Hier können Sie den Vorlauf (Randbereich) für FirstEdit einstellen (das Steuersignal wird automatisch als Referenzpunkt für die Bearbeitung am Anfang des Bands aufgezeichnet). |
|
[Standard] |
Hiermit können Sie die Standardeinstellungen wiederherstellen. |