Das EDIUS-Standardlayout kann ganz nach Bedarf des Benutzers angepasst werden. Sie können die Größe des Vorschaufensters und des Bin-Fensters ändern und die Paletten zusammenfassen. Das benutzerdefinierte Layout kann zudem registriert werden.
Registrieren Sie Betriebsbildschirm-Layouts, nachdem sie entsprechend Ihrer Präferenz oder Größe angeordnet wurden.
Bevor Sie den Vorgang starten, platzieren Sie das Fenster oder die Palette im Layout, das Sie registrieren möchten.
1) Klicken Sie auf [Ansicht] in der Menüleiste und klicken Sie auf [Fensterlayout] → [Aktuelles Layout speichern] → [Neu].
2) Geben Sie einen Namen ein und klicken Sie auf [OK].
Das aktuelle Layout wird als Standard registriert. Die Zahlen von [01] bis [10] werden in der Reihenfolge der Registrierung zugewiesen.

Es können 10 Layouts gespeichert werden. Wenn bereits 10 Layouts registriert sind und Sie ein neues Layout registrieren möchten, wählen Sie das zu überschreibende Layout unter den in Schritt 2) registrierten Layouts aus.
Sie können registrierte Layouts umbenennen.
1) Klicken Sie in der Menüleiste auf [Ansicht] und klicken Sie auf das [Fensterlayout] → [Layout-Namen ändern] → Layout, um den Namen zu ändern.
2) Geben Sie einen Namen ein und klicken Sie auf [OK].
Verwenden Sie ein registriertes Layout, um das Layout nach Ihren Wünschen zu ändern.
1) Klicken Sie in der Menüleiste auf [Ansicht] und klicken Sie auf das [Fensterlayout] → [Layout anwenden] → Layout, um es zu anzuwenden.

Zum einfacheren Wechseln des Layouts weisen Sie den registrierten Layouts [01] bis [10] Tastaturkürzel zu, um sie einzeln anwenden zu können.
Klicken Sie in der Menüleiste auf [Ansicht] und klicken Sie auf [Fensterlayout] → [Normal], um das Standard-Layout wiederherzustellen.
Rückkehr zum Standard-Layout: [Shift] + [Alt] + [L]
Löschen Sie die registrierten Layouts.
1) Klicken Sie in der Menüleiste auf [Ansicht] und klicken Sie auf das [Fensterlayout] → [Layout löschen] → Layout, das gelöscht werden soll.
2) Klicken Sie auf [Ja].
Kombinieren Sie das Bin-Fenster, das Quell-Browserfenster und die Paletten [Effekt], [Marke], [Informationen] und [Job] nach Belieben, um den Anzeigebereich auf dem Bildschirm effektiver zu nutzen.
1) Ziehen Sie die Paletten-Registerkarte zur Registerkarte des Bin-Fensters oder Quell-Browserfensters.
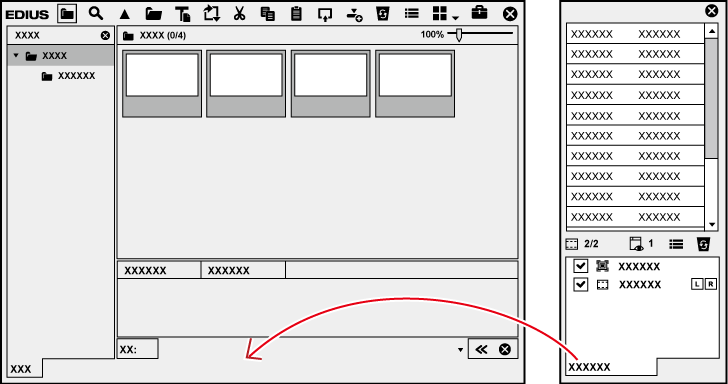
Die Palette wird mit dem Bin-Fenster oder Quell-Browserfenster kombiniert und die Registerkarte wird hinzugefügt. Klicken Sie auf eine Registerkarte, um das Anzeigefenster zu wechseln.


Sie können das Bin-Fenster oder Quell-Browserfenster frei mit allen anderen Paletten kombinieren. Sie können beispielsweise alle Paletten zu einer Palette kombinieren oder Sie können das Bin-Fenster und Quell-Browserfenster mit allen Paletten zu einem Fenster kombinieren.
Ziehen Sie die Registerkarte außerhalb des Bildes, um die Kombinierung abzubrechen.
Die Größe der einzelnen Fenster können Sie nach Belieben ändern, indem Sie den Mauscursor auf den Rand eines Fensters stellen und die Maus ziehen, sobald der Mauscursor die Form wechselt.