Um Dateien, die auf externen Geräten gespeichert sind, auf denen dateibasiertes Video oder Audio aufgezeichnet ist (z. B. AVCHD-Videokameras, Profi-Videokameras, Wechseldatenträger wie SD-Speicherkarten, XDCAM EX-Geräte), nach EDIUS zu importieren, führen Sie diese Vorgänge über den Quellbrowser aus.
Quellen, die vom Quellbrowser importiert wurden, werden in den aktuellen Ordner in der Bin registriert, während sie gleichzeitig zur Festplatte im Computer übertragen werden.

Sie können den Zielort für die Übertragung beim Importieren der Dateien festlegen, indem Sie in [Systemeinstellungen] → [Quellbrowser] auf [Anwendung] klicken.
Die Quelldateien können mit dem Quellbrowser auf einfache Art und Weise von AVCHD-Videokameras/Wechseldatenträgern/XDCAM EX-/P2-/XDCAM-/XF-Geräten importiert werden.
Dateien können sofort überprüft oder im Hintergrund übertragen werden, indem einfach ein Gerät oder Laufwerk an Ihren Computer angeschlossen und das Speichermedium eingesetzt wird.
Wenn Sie Mync benutzen, das mit EDIUS geliefert wird, können in Mync registrierte Clips oder mit Mync erstellte Storyboards nach EDIUS importiert werden.
Wenn Sie XDCAM-Quellen oder K2-Quellen über einen FTP-Server importieren möchten, legen Sie die Verbindungseinstellungen des FTP-Servers im Voraus in den Systemeinstellungen fest, um die Quellen einfach über den Quellbrowser zu importieren.
K2-Quellen, die auf die Festplatte des Computers kopiert wurden, können mithilfe des Quellbrowsers in MXF-Dateien umgewandelt werden.
Wenn jede der Quellen auf die Festplatte mit intakter Ordnerstruktur kopiert wurde, können die Quellen einfach vom Quellbrowser importiert werden, wenn der Referenzordner im Voraus in den Systemeinstellungen eingerichtet wird.
Quellen können von einer AVCHD-Videokamera oder einem Wechseldatenträger, wie z. B. einer SD-Speicherkarte, einem Speicherstick und einer BD, importiert werden. Quellen werden in der Bin registriert, während sie gleichzeitig zum Computer übertragen werden.
Schließen Sie eine AVCHD Videokamera oder einen Wechseldatenträger an den Computer an und vergewissern Sie sich, dass der Strom eingeschaltet ist. Weiterführende Informationen über die Anschlussmethoden finden Sie im Handbuch Ihres Geräts.
Quellen können auf die gleiche Art importiert werden, selbst wenn Dateien in Geräten auf die Festplatte im Computer mit intakter Ordnerstruktur kopiert wurden.

Unterstützte Formate sind AVCHD, BD, SD-Video, Memory Stick Video und DCF (im Dateiformat der Digitalkamera gespeicherte Standbilder). Nur das BDMV-Format wird für BD unterstützt.
|
|
|---|
|
1) Klicken Sie auf das [Wechselmedien]-Verzeichnis in der Ordneransicht des Quellbrowsers.
Das an Ihren Computer angeschlossene Laufwerk wird erkannt und im Verzeichnis der Ordneransicht angezeigt.
2) Legen Sie das Speichermedium in das Laufwerk ein.
3) Klicken Sie auf den Datenträgernamen.
Die Information auf dem Datenträger wird in der Clip-Ansicht angezeigt.
Ordner werden manchmal nach der Art im Layer unter dem Laufwerk abhängig vom angeschlossenen Gerät kategorisiert.

Wenn die Dateien der AVCHD-Videokamera oder des Wechseldatenträgers auf die Festplatte des Computers kopiert wurden, klicken Sie mit der rechten Maustaste auf [Wechselmedien] und klicken Sie auf [Ordner öffnen], um das Referenzziel festzulegen.
Referenzierungen können aus der Verzeichnisansicht gelöscht werden, indem ein Ordner mit der rechten Maustaste angeklickt wird und nur auf [Löschen] geklickt wird, wenn sie zur Verzeichnisanzeige im Quellbrowser hinzugefügt wurden. Aktuelle Ordner werden nicht gelöscht.
Klicken Sie mit der rechten Maustaste auf [Wechselmedien] und klicken Sie auf [Aktualisieren], um die Information des Datenträgers zu aktualisieren.
4) Wählen Sie die zu importierende Datei aus und klicken Sie im Quellbrowser auf [Hinzufügen und in Bin übertragen].

Die Datenübertragung zum Computer wird im Hintergrund gestartet, während gleichzeitig die Datei in der Bin als Clip registriert wird.
 Alternative
Alternative
Klicken Sie mit der rechten Maustaste auf die zu importierende Datei und klicken Sie auf [Hinzufügen und in Bin übertragen].
Registrieren Sie Quellen in der Bin, während sie gleichzeitig von einer SxS-Speicherkarte zum Computer übertragen werden.
Schließen Sie das XDCAM EX-Gerät an den Computer an und überprüfen Sie, dass der Strom eingeschaltet ist.
Quellen können auf die gleiche Art importiert werden, selbst wenn Dateien in SxS-Speicherkarten auf die Festplatte im Computer mit intakter Ordnerstruktur kopiert wurden.

Quellen im XDCAM EX 3D-Format können ebenfalls importiert werden.
Bei Quellen, die über mehrere SxS-Speicherkarten hinweg als Sequenzclip aufgezeichnet wurden, verbinden Sie alle Quellen mit dem PC oder importieren den Ordner, in den die Inhalte der SxS-Speicherkarten kopiert wurden, in den Quellbrowser und registrieren die Quellen angefangen mit der ersten SxS-Speicherkarte in der Bin. Jeder Clip wird verknüpft und als Sequenzclip in der Bin registriert.
1) Klicken Sie auf das [XDCAM EX]-Verzeichnis in der Ordneransicht des Quellbrowsers.
2) Klicken Sie auf das Laufwerk.
Die Information auf der SxS-Speicherkarte wird in der Clip-Ansicht angezeigt.

Wenn die Dateien auf der SxS-Speicherkarte auf die Festplatte des Computers kopiert wurden, klicken Sie mit der rechten Maustaste auf [XDCAM EX] und klicken Sie auf [Ordner öffnen], um die Referenzierung festzulegen.
Referenzierungen können aus der Verzeichnisansicht gelöscht werden, indem ein Ordner mit der rechten Maustaste angeklickt wird und nur auf [Löschen] geklickt wird, wenn sie zur Verzeichnisanzeige im Quellbrowser hinzugefügt wurden. Aktuelle Ordner werden nicht gelöscht.
Klicken Sie mit der rechten Maustaste auf [XDCAM EX] und klicken Sie auf [Aktualisieren], um die Geräteinformation zu aktualisieren.
3) Wählen Sie den zu importierenden Clip aus und klicken Sie im Quellbrowser auf [Hinzufügen und in Bin übertragen].

Die Datenübertragung zum Computer wird im Hintergrund gestartet, während gleichzeitig der Clip im Bin registriert wird.
 Alternative
Alternative
Klicken Sie mit der rechten Maustaste auf den zu importierenden Clip und klicken Sie auf [Hinzufügen und in Bin übertragen].

Die Take-Clips werden im aktuellen Ordner des Bin als Sequenzclip registriert.
Laden Sie die GXF-Dateien über FTP vom K2 Media-Server herunter, wandeln Sie diese zum Importieren in MXF-Dateien um und registrieren Sie sie im Bin.
|
|
|---|
|
1) Klicken Sie auf das [K2 (FTP)]-Verzeichnis in der Ordneransicht des Quellbrowsers und klicken Sie auf ein Verbindungsziel.
Die Information auf dem Server wird in der Clip-Ansicht angezeigt.

Klicken Sie mit der rechten Maustaste auf das Verbindungsziel und klicken Sie auf [Aktualisieren], um die Serverinformation zu aktualisieren.
2) Wählen Sie den Clip aus, der importiert werden soll, und klicken Sie ihn mit der rechten Maustaste an, und klicken Sie auf [Hinzufügen und in Bin übertragen].
Die Datenübertragung zur Festplatte und die Umwandlung werden im Hintergrund gestartet, während gleichzeitig der Clip im Bin registriert wird.
Während der Übertragung und Umwandlung des Clips wird der Buchstabe [H] im Clip-Symbol im Bin angezeigt.
Der Clip kann mit EDIUS auch während der Übertragung und Umwandlung bearbeitet werden.

Wenn in den K2-Browsereinstellungen [Ermöglicht Benutzern das Umbenennen oder Löschen von Clips.] markiert ist, können die folgenden Vorgänge in der Clip-Ansicht des Quellbrowsers ausgeführt werden.
Klicken Sie auf einen Clipnamen, um diesen umzubenennen.
Klicken Sie mit der rechten Maustaste auf einen Clip und klicken Sie auf [Löschen], um diesen zu löschen.
|
|
|---|
|
Wandeln Sie die auf die Festplatte des Computers kopierten K2-Quellen in MXF-Dateien um und registrieren Sie sie im Bin.
1) Klicken Sie auf das [K2 (FTP)]-Verzeichnis in der Ordneransicht des Quellbrowsers.
2) Klicken Sie im Quellbrowser auf [Datei(en) umwandeln].

 Alternative
Alternative
Klicken Sie in der Ordneransicht des Quellbrowsers mit der rechten Maustaste auf [K2 (FTP)] und klicken Sie auf [Datei(en) umwandeln].
3) Wählen Sie eine GXF-Datei und klicken Sie auf [Öffnen].
Es können auch mehrere GXF-Clips ausgewählt werden.
Die Umwandlung zur MXF-Datei wird im Hintergrund gestartet, während gleichzeitig der Clip im Bin registriert wird.
Der Clip kann mit EDIUS auch während der Umwandlung bearbeitet werden.
Registrieren Sie P2-Quellen in der Bin, während sie gleichzeitig zum Computer übertragen werden.
Schließen Sie das P2-Gerät an den Computer an und überprüfen Sie, dass der Strom eingeschaltet ist.
Die P2-Quellen, die zur Festplatte im Computer kopiert wurden, können auch auf die gleiche Art importiert werden. Kopieren Sie Quellen mit im Gerät intakt gehaltener Ordnerstruktur.

Quellen im 3D P2-Format können ebenfalls importiert werden. Legen Sie zwei P2-Karten in das Kartenfach ein.
|
|
|---|
|
1) Klicken Sie auf das [P2]-Verzeichnis in der Ordneransicht des Quellbrowsers.
2) Klicken auf das Laufwerk oder den Referenzordner.
Die P2-Quellen werden in der Clip-Ansicht angezeigt.

Referenzordner können vorübergehend in der Ordneransicht des Quellbrowsers hinzugefügt werden. Klicken Sie mit der rechten Maustaste auf [P2] und klicken Sie auf [Ordner öffnen].
Wenn Referenzierungen vorübergehend im Quellbrowser hinzugefügt wurden, können Sie gelöscht werden, indem ein Ordner mit der rechten Maustaste angeklickt und [Löschen] angeklickt wird. Aktuelle Ordner werden nicht gelöscht.
Klicken Sie mit der rechten Maustaste auf [P2] und klicken Sie auf [Aktualisieren], um die Referenzinformation zu aktualisieren.
3) Wählen Sie den zu importierenden Clip aus und klicken Sie im Quellbrowser auf [Hinzufügen und in Bin übertragen].

Die Datenübertragung zum Computer wird im Hintergrund gestartet, während gleichzeitig der Clip im Bin registriert wird.
 Alternative
Alternative
Klicken Sie mit der rechten Maustaste auf den zu importierenden Clip und klicken Sie auf [Hinzufügen und in Bin übertragen].

Die Clip-Namen, die im Bin registriert sind, sind „Benutzerclip-Name“, wenn ein Benutzerclip-Name für den P2-Clip festgelegt wurde, und „Clip-Name“, wenn kein Benutzerclip-Name festgelegt wurde.
Bei der Bearbeitung mit EDIUS können P2-Clips wie AVI-Clips verwendet werden. Bei der Bearbeitung von der Festplatte aus entspricht die Echtzeitleistung den AVI-Dateien desselben Formats. Bei der Bearbeitung direkt vom P2-Laufwerk aus wird die Leistung zu 2-Stream-Echtzeit im Falle von DV und 1-Stream-Echtzeit für DVCPRO50. (Die oben genannten Leistungswerte basieren auf Messungen von Grass Valley. Die CPU-Leistung variiert abhängig von Ihrem System.)
Die teilweise Übertragung ist verfügbar, wenn in den Dateien des P2-Geräts In- und Out-Punkte festgelegt sind und die hierfür benötigten Teile auf die Festplatte übertragen wurden.
Registrieren Sie XDCAM-Quellen in der Bin, während sie gleichzeitig zum Computer übertragen werden.
Bevor Sie Quellen von einem XDCAM-Gerät importieren, schließen Sie das XDCAM-Gerät an den Computer an und überprüfen Sie, ob der Strom eingeschaltet ist.
XDCAM-Quellen, die zur Festplatte auf Ihrem Computer kopiert wurden, und die Proxy-Clips, die auf dem USB-Speicher gespeichert sind, können auch auf die gleiche Art importiert werden. Wenn Sie Quellen auf die Festplatte des Computers kopieren, kopieren Sie sie mit im Gerät intakt gehaltener Ordnerstruktur.
Die Importeinstellungen können mit [Import/Export] in [Systemeinstellungen] → [XDCAM] → [Browser] überprüft und geändert werden.

Der SAM-Modus wird unterstützt.
|
|
|---|
|
1) Klicken Sie auf das [XDCAM]-Verzeichnis in der Ordneransicht des Quellbrowsers.
2) Klicken auf das Laufwerk oder den Referenzordner.
Die XDCAM-Quellen werden in der Clip-Ansicht angezeigt.

Referenzordner können vorübergehend in der Ordneransicht des Quellbrowsers hinzugefügt werden. Klicken Sie mit der rechten Maustaste auf [XDCAM] und klicken Sie auf [Ordner öffnen].
Wenn Referenzierungen vorübergehend im Quellbrowser hinzugefügt wurden, können Sie gelöscht werden, indem ein Ordner mit der rechten Maustaste angeklickt und [Löschen] angeklickt wird. Aktuelle Ordner werden nicht gelöscht.
Klicken Sie mit der rechten Maustaste auf [XDCAM] und klicken Sie auf [Aktualisieren], um die Referenzinformation zu aktualisieren. Es dauert etwas, um das Miniaturbild für einen Clip anzuzeigen, drücken Sie auf der Tastatur auf [Esc], um die Aktualisierung der Liste anzuhalten.
3) Wählen Sie den zu importierenden Clip aus und klicken Sie im Quellbrowser auf [Hinzufügen und in Bin übertragen].

Die Datenübertragung zum Computer wird im Hintergrund gestartet, während gleichzeitig der Clip in der Bin registriert wird.
Der Clip kann mit EDIUS auch während der Übertragung bearbeitet werden.
 Alternative
Alternative
Klicken Sie mit der rechten Maustaste auf den zu importierenden Clip und klicken Sie auf [Hinzufügen und in Bin übertragen] → einen Cliptyp.

Die teilweise Übertragung ist verfügbar, wenn in den Dateien des XDCAM-Geräts In- und Out-Punkte festgelegt sind und die hierfür benötigten Teile auf die Festplatte übertragen wurden. Eine Meldung wird angezeigt, wenn keine Verbindung zum Verzeichnis hergestellt wurde, wo die hochauflösenden Daten gespeichert sind, wenn die teilweise Übertragung für den XDCAM-Clip durchgeführt wird. Legen Sie die Disk ein und klicken Sie auf [OK].
Importieren Sie XDCAM-Quellen über FTP und registrieren Sie sie im Bin.
Die Importeinstellungen können mit [Import/Export] in [Systemeinstellungen] → [XDCAM] → [Browser] überprüft und geändert werden.
|
|
|---|
|
1) Klicken Sie auf das [XDCAM]-Verzeichnis in der Ordneransicht des Quellbrowsers.
2) Klicken Sie auf den Server.
Die Information auf dem Server wird in der Clip-Ansicht angezeigt.

Klicken Sie mit der rechten Maustaste auf das Verbindungsziel und klicken Sie auf [Aktualisieren], um die Serverinformation zu aktualisieren.
3) Wählen Sie den zu importierenden Clip aus und klicken Sie im Quellbrowser auf [Hinzufügen und in Bin übertragen].

Die Datenübertragung zum Computer startet im Hintergrund, während gleichzeitig der Clip im Bin registriert wird.
Der Clip kann mit EDIUS auch während der Übertragung bearbeitet werden.
 Alternative
Alternative
Klicken Sie mit der rechten Maustaste auf den zu importierenden Clip und klicken Sie auf [Hinzufügen und in Bin übertragen] → einen Cliptyp.

Die teilweise Übertragung ist verfügbar, wenn in den XDCAM-Dateien auf dem Server In- und Out-Punkte festgelegt sind und nur die hierfür benötigten Teile auf die Festplatte übertragen wurden. Eine Meldung wird angezeigt, wenn keine Verbindung zum Verzeichnis hergestellt wurde, wo die hochauflösenden Daten gespeichert sind, wenn die teilweise Übertragung für den XDCAM-Clip durchgeführt wird. Richten Sie die FTP-Verbindung ein und klicken Sie auf [OK].
Die Datenübertragung zur Festplatte auf dem Computer wird zur gleichen Zeit gestartet, wenn die XDCAM-Clips auf dem FTP-Server oder die Clips auf den XDCAM-Geräten direkt auf der Timeline platziert werden, ohne im Bin registriert zu werden. Die zu diesem Zeitpunkt übertragenen Daten (Proxy/hochauflösend) können überprüft und mit [Import/Export] in [Systemeinstellungen] → [XDCAM] → [Download] in [Browser] geändert werden.
|
|
|---|
|
1) Legen Sie das Kanalmapping für die Spuren, auf denen die Clips angeordnet sind, fest.
2) Bewegen Sie den Timeline-Cursor an die Position, an der Sie den Clip platzieren möchten.
3) Klicken Sie auf das [XDCAM]-Verzeichnis in der Ordneransicht des Quellbrowsers.
4) Klicken Sie auf das Laufwerk oder das Verbindungsziel.
5) Wählen Sie einen Clip aus und klicken Sie im Quellbrowser auf [Zur Timeline hinzufügen].

 Alternative
Alternative
Klicken Sie mit der rechten Maustaste auf den zu importierenden Clip und klicken Sie auf [Zur Timeline hinzufügen] → einen Menüpunkt.
Registrieren Sie RED-Quellen in der Bin, während sie gleichzeitig zum Computer übertragen werden.
Schließen Sie das RED-Gerät an den Computer an und überprüfen Sie, dass der Strom eingeschaltet ist.
RED-Quellen, die zur Festplatte im Computer kopiert wurden, können auch auf die gleiche Art importiert werden. Kopieren Sie Quellen mit im Gerät intakt gehaltener Ordnerstruktur.
|
|
|---|
|
1) Klicken Sie auf das [RED]-Verzeichnis in der Ordneransicht des Quellbrowsers.
2) Klicken auf das Laufwerk oder den Referenzordner.
Die RED-Quellen werden in der Clip-Ansicht angezeigt.

Referenzordner können vorübergehend in der Ordneransicht des Quellbrowsers hinzugefügt werden. Klicken Sie mit der rechten Maustaste auf [RED] und klicken Sie auf [Ordner öffnen].
Wenn Referenzierungen vorübergehend im Quellbrowser hinzugefügt wurden, können Sie gelöscht werden, indem ein Ordner mit der rechten Maustaste angeklickt und [Löschen] angeklickt wird. Aktuelle Ordner werden nicht gelöscht.
Klicken Sie mit der rechten Maustaste auf [RED] und klicken Sie auf [Aktualisieren], um die Referenzinformation zu aktualisieren.
3) Wählen Sie den zu importierenden Clip aus und klicken Sie im Quellbrowser auf [Hinzufügen und in Bin übertragen].

Die Datenübertragung zum Computer wird im Hintergrund gestartet, während gleichzeitig der Clip im Bin registriert wird.
 Alternative
Alternative
Klicken Sie mit der rechten Maustaste auf den zu importierenden Clip und klicken Sie auf [Hinzufügen und in Bin übertragen].
Sie können Cinema RAW- oder Cinema RAW Light-Quellen in der Bin registrieren, während sie gleichzeitig zum Computer übertragen werden.
In diesem Abschnitt wird das Verfahren zum Importieren einer Cinema RAW-Quelle erläutert. Gehen Sie zum Importieren einer Cinema RAW Light-Quelle genauso vor.
Schließen Sie das Cinema RAW-Gerät an den Computer an und überprüfen Sie, dass der Strom eingeschaltet ist.
Die Cinema RAW-Quellen, die zur Festplatte im Computer kopiert wurden, können auch auf die gleiche Art importiert werden. Kopieren Sie Quellen mit im Gerät intakt gehaltener Ordnerstruktur.
|
|
|---|
|
1) Klicken Sie auf das [Cinema RAW]-Verzeichnis in der Ordneransicht des Quellbrowsers.
2) Klicken auf das Laufwerk oder den Referenzordner.
Die Cinema RAW-Quellen werden in der Clip-Ansicht angezeigt.

Referenzordner können vorübergehend in der Ordneransicht des Quellbrowsers hinzugefügt werden. Klicken Sie mit der rechten Maustaste auf [Cinema RAW] und klicken Sie auf [Ordner öffnen].
Wenn Referenzierungen vorübergehend im Quellbrowser hinzugefügt wurden, können Sie gelöscht werden, indem ein Ordner mit der rechten Maustaste angeklickt und [Löschen] angeklickt wird. Aktuelle Ordner werden nicht gelöscht.
Klicken Sie mit der rechten Maustaste auf [Cinema RAW] und klicken Sie auf [Aktualisieren], um die Referenzinformation zu aktualisieren.
3) Wählen Sie den zu importierenden Clip aus und klicken Sie im Quellbrowser auf [Hinzufügen und in Bin übertragen].

Die Datenübertragung zum Computer wird im Hintergrund gestartet, während gleichzeitig der Clip im Bin registriert wird.
 Alternative
Alternative
Klicken Sie mit der rechten Maustaste auf den zu importierenden Clip und klicken Sie auf [Hinzufügen und in Bin übertragen].
Registrieren Sie Sony RAW-Quellen in der Bin, während sie gleichzeitig zum Computer übertragen werden.
Schließen Sie das Sony RAW-Gerät an den Computer an und überprüfen Sie, dass der Strom eingeschaltet ist.
Die Sony RAW-Quellen, die zur Festplatte im Computer kopiert wurden, können auch auf die gleiche Art importiert werden. Kopieren Sie Quellen mit im Gerät intakt gehaltener Ordnerstruktur.
|
|
|---|
|
1) Klicken Sie auf das [Sony RAW]-Verzeichnis in der Ordneransicht des Quellbrowsers.
2) Klicken auf das Laufwerk oder den Referenzordner.
Die Sony RAW-Quellen werden in der Clip-Ansicht angezeigt.

Referenzordner können vorübergehend in der Ordneransicht des Quellbrowsers hinzugefügt werden. Klicken Sie mit der rechten Maustaste auf [Sony RAW] und klicken Sie auf [Ordner öffnen].
Wenn Referenzierungen vorübergehend im Quellbrowser hinzugefügt wurden, können Sie gelöscht werden, indem ein Ordner mit der rechten Maustaste angeklickt und [Löschen] angeklickt wird. Aktuelle Ordner werden nicht gelöscht.
Klicken Sie mit der rechten Maustaste auf [Sony RAW] und klicken Sie auf [Aktualisieren], um die Referenzinformation zu aktualisieren.
3) Wählen Sie den zu importierenden Clip aus und klicken Sie im Quellbrowser auf [Hinzufügen und in Bin übertragen].

Die Datenübertragung zum Computer wird im Hintergrund gestartet, während gleichzeitig der Clip im Bin registriert wird.
 Alternative
Alternative
Klicken Sie mit der rechten Maustaste auf den zu importierenden Clip und klicken Sie auf [Hinzufügen und in Bin übertragen].

Die teilweise Übertragung ist verfügbar, wenn in den Dateien des Sony RAW-Geräts In- und Out-Punkte festgelegt sind und die hierfür benötigten Teile auf die Festplatte übertragen wurden.
Registrieren Sie XF-Quellen in der Bin, während sie gleichzeitig zum Computer übertragen werden.
Schließen Sie das XF-Gerät an den Computer an und überprüfen Sie, dass der Strom eingeschaltet ist.
Die XF-Quellen, die zur Festplatte im Computer kopiert wurden, können auch auf die gleiche Art importiert werden. Kopieren Sie Quellen mit im Gerät intakt gehaltener Ordnerstruktur.
|
|
|---|
|
1) Klicken Sie auf das [XF]-Verzeichnis in der Ordneransicht des Quellbrowsers.
2) Klicken auf das Laufwerk oder den Referenzordner.
Die XF-Quellen werden in der Clip-Ansicht angezeigt.

Referenzordner können vorübergehend in der Ordneransicht des Quellbrowsers hinzugefügt werden. Klicken Sie mit der rechten Maustaste auf [XF] und klicken Sie auf [Ordner öffnen].
Wenn Referenzierungen vorübergehend im Quellbrowser hinzugefügt wurden, können Sie von der Verzeichnisanzeige gelöscht werden, indem ein Ordner mit der rechten Maustaste angeklickt und [Löschen] angeklickt wird. Aktuelle Ordner werden nicht gelöscht.
Klicken Sie mit der rechten Maustaste auf [XF] und klicken Sie auf [Aktualisieren], um die Referenzinformation zu aktualisieren.
3) Wählen Sie den zu importierenden Clip oder die Playliste aus und klicken Sie im Quellbrowser auf [Hinzufügen und in Bin übertragen].

Die Datenübertragung zum Computer wird im Hintergrund gestartet, während gleichzeitig der Clip oder die Playliste in der Bin registriert wird.
 Alternative
Alternative
Klicken Sie mit der rechten Maustaste auf den zu importierenden Clip oder die zu importierende Playliste und klicken Sie auf [Hinzufügen und in Bin übertragen].

Clips, die über mehrere Datenträger gespeichert wurden, werden zum aktuellen Ordner in der Bin als Sequenzclip registriert.
Die teilweise Übertragung ist verfügbar, wenn in den Dateien des XF-Geräts In- und Out-Punkte festgelegt sind und die hierfür benötigten Teile auf die Festplatte übertragen wurden.
Registrieren Sie dateibasierte stereoskopische Quellen im Bin, während sie gleichzeitig zum Computer übertragen werden.
Zum Importieren von Quellen im 3D P2-Format
1) Legen Sie zwei P2-Karten in das Kartenfach ein.
2) Klicken Sie auf das [P2]-Verzeichnis in der Ordneransicht des Quellbrowsers.
3) Klicken Sie auf das Laufwerk, das als [Stereoskopisch] angezeigt wird.
Die stereoskopischen Quellen werden in der Clip-Ansicht angezeigt. Die stereoskopischen Quellen werden mit dem „S“-Symbol gekennzeichnet.
4) Wählen Sie den in den Ordner [L] oder [R] zu importierenden Clip aus und klicken Sie im Quellbrowser auf [Hinzufügen und in Bin übertragen].

Die Datenübertragung zum Computer startet im Hintergrund, während gleichzeitig der stereoskopische Clip im Bin registriert wird.

Wenn die Quellen vom Laufwerk importiert werden, das nicht als [Stereoskopisch] angezeigt wird, wird die Quelle der L-Seite oder der R-Seite separat importiert.
Sie können in Mync registrierte Clips oder mit Mync erstellte Storyboards nach EDIUS importieren.
Sie können Kataloge/Smart-Kataloge, dessen Clips mit Mync gruppiert wurden, direkt in der Bin registrieren.
Sie können auch Mync vom Quellbrowser aus starten.
Nähere Informationen zum Vorgehen finden Sie im Handbuch zu Mync.

Sie können die Anzeige von Ordnern und Clips im Quellbrowser über [Import/Export] in [Systemeinstellungen] → [Mync] ändern.
|
|
|---|
|
Im Folgenden wird erklärt, wie man den Fortschritt der Verarbeitung (Hintergrundjobs) überprüft, wie die Dateiübertragung, die im Hintergrund ausgeführt wird, und wie man die Verarbeitung anhält/neu startet.
Der Ausführungsfortschritt der Hintergrundjobs kann in der Statusleiste im Timeline-Fenster oder der Clip-Anzeige überprüft werden.
Die Statusleiste zeigt die Anzahl der Hintergrundjobs an und ein Symbol, das den aktuellen Status der Hintergrundjobs kennzeichnet.
Dies wird angezeigt, wenn ein Hintergrundjob ausgeführt wird. Das Symbol wird auch angezeigt, wenn EDIUS einen automatischen Verarbeitungsjob wie die Erstellung von Suchinformationen ausführt.
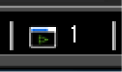
Dies wird angezeigt, wenn keine Hintergrundjobs vorhanden sind und wenn ein Hintergrundjob abgebrochen wurde.
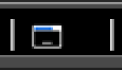
Dies wird angezeigt, wenn ein Hintergrundjob angehalten wird.
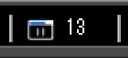
Das Symbol, das die Ausführung des Hintergrundjobs kennzeichnet, wird angezeigt, und der Fortschritt wird als Fortschrittsbalken und Prozentzahl angezeigt.
Clips, die in der Bin registriert sind, werden zum Projektordner übertragen.
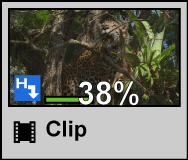
Im Dialogfeld [Hintergrundjob] kann der detaillierte Übertragungsstatus überprüft werden, so können beispielsweise die Hintergrundjobs angehalten und gelöscht werden.
1) Klicken Sie im Quellbrowser auf [Hintergrundjob].

Das [Hintergrundjob]-Dialogfeld wird angezeigt.
 Alternative
Alternative
Klicken Sie auf [Ansicht] in der Menüleiste und klicken Sie auf [Hintergrundjobs].
|
|
|---|
|
|
Aufgabenliste |
Zeigt die Aufgaben an, die derzeit ausgeführt werden und noch ausgeführt werden sollen, in einer Liste an. Um die Ausführung eines Jobs abzubrechen, wählen Sie den Job aus und klicken Sie mit der rechten Maustaste darauf und klicken Sie auf [Stopp] oder [Alles stoppen]. Um eine Aufgabe zu löschen, wählen Sie die Aufgabe aus und klicken Sie sie mit der rechten Maustaste an und klicken Sie auf [Löschen]. Um die Ausführung eines Jobs anzuhalten oder fortzuführen, wählen Sie den Job aus, klicken Sie mit der rechten Maustaste darauf und klicken Sie auf [Pause] oder [Neustart]. |
|
[Hintergrundjobs während der Wiedergabe anhalten] |
Markieren Sie diesen Punkt, um die Ausführung der Aufgabe anzuhalten, während der Player oder die Timeline abgespielt wird. |
|
[Pause]/[Fortfahren] |
Halten Sie die Ausführung aller Aufgaben an oder setzen Sie sie fort, indem Sie die Aufgaben auswählen und anklicken. |
|
[Schließen] |
Schließen Sie das Dialogfeld [Hintergrundjob]. Durch Schließen des Dialogfeldes wird der Ausführungsstatus der Hintergrundjobs nicht beeinträchtigt. |