Die in der Bin registrierten Clips können nach den vom Benutzer angegebenen Suchkriterien gesucht werden. Die Ergebnisse der Suche werden in der Ordneransicht im Ordner [Suchergebnisse] registriert und können durchsucht werden.
Suchen Sie die im Bin registrierten Clips. Nach der Ausführung einer Suche wird der Ordner [Suchergebnisse] erstellt.
1) Klicken Sie in der Ordneransicht auf den zu durchsuchenden Ordner.
2) Klicken Sie in der Bin auf [Suchen].

Das [Bin-Suche]-Dialogfeld wird angezeigt.
 Alternative
Alternative
Klicken Sie in der Ordneransicht mit der rechten Maustaste auf den zu durchsuchenden Ordner und klicken Sie auf [Suchen].
Durchsuchen des Bin: [Strg] + [F]
3) Wählen Sie unter [Kategorie] in [Suchen nach] die Suchkriterien aus.
Je nach ausgewählter Option werden daraufhin im Dialogfeld „Bin-Suche“ unter „Suche nach“ weitere Optionen angezeigt.
4) Legen Sie die Suchkriterien fest und klicken Sie auf [Hinzufügen].
Es können mehrere Suchkriterien hinzugefügt werden.
Die festgelegten Bedingungen werden in [Liste] angezeigt. Gleichzeitig werden die mit den Suchkriterien übereinstimmenden Clips im Ordner [Suchergebnisse] angezeigt.
5) Klicken Sie auf [Schließen] im [Bin durchsuchen]-Dialogfeld.

Sie können die Suche nach den im Ordner [Suchergebnisse] enthaltenen Clips wie folgt weiter einschränken:
Klicken Sie mit der rechten Maustaste auf den Ordner [Suchergebnisse] und klicken Sie auf [Suchen in].
Führen Sie nach der Auswahl des Ordners [Suchergebnisse] die Schritte 2) bis 5) in Durchsuchen der Bin aus.
Um ein Suchkriterium zu entfernen, wählen Sie es aus [Liste] aus und klicken Sie auf [Entfernen].
Um ein Suchkriterium zu ändern, klicken Sie mit der rechten Maustaste auf den Ordner [Suchergebnisse] und klicken Sie auf [Sucheinstellungen ändern].
Wenn Sie [Nur aktuellen Ordner durchsuchen] aktivieren, wird nur der aktuell ausgewählte Ordner durchsucht. Die Ordner unterhalb des ausgewählten Ordners sind von der Suche ausgeschlossen.
Indem Sie auf [Und] oder [Oder] klicken, können Sie ebenfalls auswählen, nach Zielen zu suchen, die mit allen zusätzlichen Suchkriterien oder nur mit einigen der zusätzlichen Suchkriterien übereinstimmen.
Wenn Sie [Ordnerauswahl] aus [Kategorie] in [Suchen nach] markieren, um den zu durchsuchenden Ordner auszuwählen, werden alle Clips im ausgewählten Ordner und in dessen untergeordneten Ordnern durchsucht. Sie können den gewünschten Clip einfach durch die Ausführung einer weiter einschränkenden Suche finden, auch wenn die Ordnerstruktur komplizierter ist.
|
|
|---|
|
Durchsuchen Sie die Clips in den Ordnern mithilfe der einfachen Suchleiste. Als Suchergebnis werden in der Clip-Ansicht nur die Clips angezeigt, die von den Clips im Ordner teilweise mit der Zeichenfolge des Suchtextes übereinstimmen.
1) Klicken Sie in der Ordneransicht auf den zu durchsuchenden Ordner.
2) Drücken Sie [F3] auf der Tastatur.
Die einfache Suchleiste wird angezeigt.
|
[Suchen] |
Geben Sie die Zeichenfolge des Suchtextes ein. Sie können auch eine der vorigen Zeichenfolgen des Suchtextes aus der Liste auswählen. |
|
[Bedingung] |
Wählen Sie das Suchkriterium aus der Liste aus. |
|
[Anzeige der Suchmerkmale] |
Wechseln Sie die Ein-/Ausblenden-Einstellung der Suchkriterien. |
|
[Schließen der Suchleiste] |
Schließen Sie die einfache Suchleiste und zeigen Sie alle Clips im Ordner an. |
3) Legen Sie die Suchkriterien fest und drücken Sie [Eingabe] auf der Tastatur.
In der Clip-Ansicht werden nur die Clips angezeigt, die von den Clips im Ordner teilweise mit der Zeichenfolge des Suchtextes übereinstimmen.

Bei der Suche mithilfe der einfachen Suchleiste wird nicht zwischen Groß- und Kleinschreibung unterschieden.
Der Verlauf der bis zu 20 zuletzt eingegebenen Zeichenfolgen des Suchtextes wird in jedem Profil gespeichert.
Suchen Sie nach einem nicht in der Timeline verwendeten Clip.
1) Klicken Sie in der Ordneransicht auf den zu durchsuchenden Ordner.
2) Klicken Sie auf [Suchen].

Das [Bin-Suche]-Dialogfeld wird angezeigt.
3) Wählen Sie [Timeline-Referenz] bei [Kategorie] in [Suchen nach].
4) Wählen Sie [Nicht verwendet] und klicken Sie auf [Hinzufügen].

Um die Quelldatei der nicht in der Timeline verwendeten Clips zu löschen, klicken Sie mit der rechten Maustaste auf den Clip und klicken Sie auf [Datei löschen]. Die Quelldateien können nur gelöscht werden, wenn sie sich unterhalb des Projektordners befinden.
Um die nicht in der Timeline verwendeten Clips zu deregistrieren, wählen Sie den Clip und klicken Sie auf [Löschen].
Eine grüne Markierung wird unten rechts im angezeigten Clip angezeigt, wenn Clips aktuell in der Timeline verwendet werden. Wenn der Clip nicht in der Timeline verwendet wird, wird die Markierung nicht angezeigt.
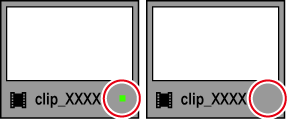
Löschen Sie die Ordner [Suchergebnisse], die Sie nicht länger benötigen.
1) Wählen Sie den Ordner [Suchergebnisse] und klicken Sie auf [Löschen].

Ein Dialogfeld zur Bestätigung des Löschvorgangs wird angezeigt.
2) Klicken Sie auf [Ja].
 Alternative
Alternative
Klicken Sie mit der rechten Maustaste auf den Ordner [Suchergebnisse], klicken Sie auf [Löschen] und klicken Sie dann auf [Ja].
Wählen Sie den Ordner [Suchergebnisse], drücken Sie auf der Tastatur auf [Entf] und klicken Sie auf [Ja].

Der Ordner [Suchergebnisse] kann nicht wiederhergestellt werden, wenn Sie ihn einmal gelöscht haben.
|
|
|---|
|