Vous pouvez accéder directement aux points d’entrée et de sortie de la ligne temporelle.
1) Cliquez sur le bouton de liste [Définir le point d'entrée] ([Définir le point de sortie]) sur l’enregistreur.

2) Cliquez sur [Aller au point d'entrée] ([Aller au point de sortie]).
 Alternative
Alternative
Cliquez sur [Marqueur] dans la barre de menu, puis cliquez sur [Aller au point d'entrée] ([Aller au point de sortie]).
Faites un clic droit sur le curseur sur l’enregistreur, puis cliquez sur [Aller au point d'entrée] ([Aller au point de sortie]).
Faites un clic droit sur l’échelle temporelle puis cliquez sur [Aller au point d'entrée] ([Aller au point de sortie]).
Faites un clic droit sur le curseur de ligne temporelle, puis cliquez sur [Aller au point d'entrée] ([Aller au point de sortie]).
Accès direct aux points d’entrée et de sortie sur la ligne temporelle : [Q]/[W]
Il vous est possible d’accéder directement à un emplacement donné sur la ligne temporelle en saisissant les valeurs numériques correspondant au code temporel de cet emplacement.
1) Cliquez sur l’enregistreur.
2) Saisissez le code temporel à l’aide du pavé numérique du clavier.
Si vous saisissez « 1000 »
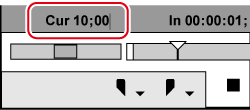
3) Appuyez sur la touche [Entrée] du clavier.
Le curseur de ligne temporelle se déplace.
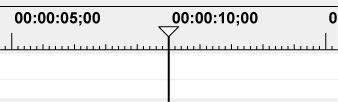

A l’aide du pavé numérique, saisissez « + » ou « - » avant la valeur numérique, pour que le curseur de ligne temporelle avance ou recule de la valeur saisie.
Cette fonction permet d’obtenir le code temporel de l’image affichée dans le lecteur (ou l’enregistreur) et d’accéder directement à l’emplacement correspondant au code temporel sur la ligne temporelle (ou le lecteur). Par exemple, vous pouvez utiliser l’image correspondante lorsque vous passez de l’image vidéo d’une interview à une autre image vidéo enregistrée sous un angle différent de cette même interview au moyen de 2 caméras, afin de garantir une transition harmonieuse au niveau du mouvement ou du son. L’image correspondante est disponible même pour les sources issues de matériel pouvant être contrôlé par une station vidéo.
Après avoir obtenu le code temporel du clip affiché dans le lecteur, accédez directement à l’emplacement correspondant du clip de la ligne temporelle et affichez-le dans l’enregistreur.
Le curseur de ligne temporelle accède directement à l’emplacement de la ligne temporelle correspondant au code temporel de la source spécifiée.
1) Lancez la lecture d’un clip dans le lecteur, et affichez l’image à laquelle vous souhaitez accéder.
2) Cliquez sur [Image correspondante (lecteur vers enregistreur)] dans le lecteur.

Le curseur de ligne temporelle se déplace, et l’image correspondante est affichée dans l’enregistreur.
 Alternative
Alternative
Passage immédiat du lecteur à la ligne temporelle : [Ctrl] + [F]

Par défaut, [Image correspondante (lecteur vers enregistreur)] n’est pas affiché. Avant d’effectuer l’opération, effectuez le réglage pour afficher les boutons sur le lecteur.
Vous pouvez chercher dans le bac les clips contenant le code temporel de l’image en cours d’affichage dans le lecteur, par l’opération suivante.
Cliquez sur [Clip] dans la barre de menu, puis cliquez sur [Rechercher dans le chutier] → [Inclure Curseur (lecteur)].
Recherche dans le bac (lecteur TC) : [Maj] + [Ctrl] + [F]
Affichez l’image du clip source correspondant à l’emplacement du curseur de ligne temporelle dans le lecteur.
Vous pouvez utiliser la fonction d’image correspondante sur des stations vidéo si la source est issue d’une station vidéo, ou sur des fichiers si la source est un fichier.
1) Sélectionnez la piste dans laquelle se trouve le clip cible.
2) Déplacez le curseur de ligne temporelle pour afficher l’image à laquelle vous souhaitez accéder dans l’enregistreur.
3) Cliquez sur [Clip] dans la barre de menu, puis cliquez sur [Image correspondante] → [Afficher le clip source].
L’image correspondante s’affiche dans le lecteur.
 Alternative
Alternative
Afficher le clip source : [Alt] + [F]

Lorsque la source en cours d’affichage dans le lecteur est un fichier, [Image correspondante (enregistreur vers lecteur)] exécute la fonction d’image correspondante pour ce fichier. Lorsque la source provient d’une station vidéo, la fonction d’image correspondante est exécutée au niveau de la station.
Lorsque la source en cours d’affichage dans le lecteur est un fichier, [Image correspondante (enregistreur vers source)] affiche le clip pour lequel la fonction d’image correspondante est actuellement sélectionnée sur la ligne temporelle, et exécute cette fonction. Lorsque la source provient d’une station vidéo, la fonction d’image correspondante est exécutée au niveau de la station.
Il vous est possible de rechercher, dans le bac, des clips par les codes temporels de clips de ligne temporelle, via l’opération suivante. Le dossier [Résultats de la recherche] est créé dans la visualisation des dossiers du bac.
Cliquez sur [Clip] dans la barre de menu, puis cliquez sur [Rechercher dans le chutier] → [Inclure Curseur (enregistreur)].
Rechercher dans le bac des clips à l’emplacement du curseur de ligne temporelle : [Maj] + [F]
Vous pouvez afficher le clip dans le lecteur en cliquant sur le clip dans la ligne temporelle et en le sélectionnant, puis en exécutant l’opération suivante.
Cliquez sur [Clip] dans la barre de menu, puis cliquez sur [Afficher dans le lecteur].
Afficher le clip sélectionné dans le lecteur : [Maj] + [Y]
Pour les scènes comportant une transition, 2 clips se chevauchent sur la même piste. Pour pouvoir appliquer la fonction d’image correspondante aux clips se chevauchant, vous pouvez configurer le clip de façon à obtenir le code temporel avant ou après du clip.
Passez en mode groupe pour synchroniser les positions des curseurs des points d’entrée et de sortie du lecteur et de la ligne temporelle.
Il est utile d’avoir recours au mode groupe avant l’édition de préenroulement pour décider la position où placer les clips sur la ligne temporelle.
« Aperçu des points de permutation de coupe (Edition en préenroulement (aperçu)) »
|
|
|---|
|
1) Cliquez sur [Définir le mode Groupe] dans le lecteur.
Chaque clic active ou désactive le mode.


Par défaut, [Définir le mode Groupe] n’est pas affiché. Avant d’effectuer l’opération, effectuez le réglage pour afficher les boutons sur le lecteur.
1) Placez le curseur sur le lecteur sur la position à synchroniser.
2) Placez le curseur de ligne temporelle sur la position à synchroniser.
3) Cliquez sur le bouton de liste [Définir le mode Groupe] du lecteur.

4) Confirmez que [Curseur] est coché.
5) Passez en mode groupe.
Les curseurs du lecteur et de la ligne temporelle sont synchronisés en fonction de la position de curseur actuelle. Les positions des curseurs à synchroniser peuvent être changées par la procédure suivante. Après avoir décoché [Curseur] et déplacé le curseur du lecteur ou de la ligne temporelle, cochez à nouveau [Curseur].
1) Définissez le point d’entrée (de sortie) sur le lecteur sur la position à synchroniser.
2) Définissez le point d’entrée (de sortie) sur la ligne temporelle sur la position à synchroniser.
3) Cliquez sur le bouton de liste [Définir le mode Groupe] du lecteur.

4) Cliquez sur [Entrée] ([Sortie]) pour cocher l’élément.
5) Passez en mode groupe.
Les points d’entrée (de sortie) du lecteur et de la ligne temporelle sont synchronisés en fonction de la position actuelle du point d’entrée (de sortie). Les positions du point d’entrée (de sortie) à synchroniser peuvent être modifiées par la procédure suivante. Après avoir décoché [Entrée] ([Sortie]) et modifié le point d’entrée (de sortie) du lecteur ou de la ligne temporelle, cochez à nouveau [Entrée] ([Sortie]).