En cas d’application de multiples effets et titres, le traitement en temps réel risque d’être en retard par rapport à la lecture de la ligne temporelle.
Ce retard est dû au chargement de toutes ces données au cours de l’opération de lecture. Lors de la lecture, les lignes des parties nécessitant un rendu sont affichées en rouge (saturées) ou en orange (chargées).
Les rendus assurent une lecture plus régulière.
Le traitement en temps réel peut prendre du retard lors de la lecture d’une ligne temporelle. La ligne de la partie nécessitant un rendu pour la lecture change de couleur.
Les couleurs de la ligne indiquent les états suivants.

|
Couleur de ligne |
Etat de la ligne temporelle |
|---|---|
|
Aucune ligne |
Il n’existe aucun clip. |
|
Bleu |
Un clip correspondant aux paramètres du projet est positionné. |
|
Bleu clair |
La lecture n’a pas de retard. (Un rendu peut être nécessaire.) |
|
Orange |
Rendu en option (zone chargée) |
|
Rouge |
Rendu nécessaire (zone saturée). |
|
Vert |
Le rendu est déjà appliqué |

Le rendu est estimé en fonction de la mémoire tampon restante définie par [Application] dans [Paramètres système] → [Calcul], et une ligne rouge s’affiche au-dessus des zones saturées lorsque la valeur de mémoire tampon restante est inférieure à la valeur préréglée.
Lorsque des données comme par exemple des animations infographiques sont positionnées image par image sur des images fixes consécutives dans la ligne temporelle, l’application d’un rendu sur la zone n’allègera pas la charge du traitement de lecture. Dans ce cas, utilisez la fonction [Calculer et ajouter à la timeline (entre Entrée/Sortie)] pour la remplacer par le clip exporté.
L’application du rendu est possible même si le clip est déplacé, par une suppression d’oscillation par exemple.
|
|
|---|
|
Appliquez le rendu à toutes les zones identifiées comme saturées (rouge) dans la totalité de la séquence.
1) Cliquez sur le bouton de liste [Calculer Entrée/Sortie (calculer la zone saturée)] dans la ligne temporelle.

2) Cliquez sur [Calculer la séquence] → [Calculer la zone saturée].
Pour annuler le rendu, cliquez sur [Annuler] dans la boîte de dialogue [Calcul].
Les lignes des zones où a été appliqué le rendu sur l’échelle temporelle deviennent vertes.
 Alternative
Alternative
Cliquez sur [Calcul] dans la barre de menu, puis cliquez sur [Calculer la séquence] → [Calculer la zone rouge].
Rendu des zones saturées dans la totalité de la séquence : [Maj] + [Ctrl] + [Q]

Vous pouvez appliquer un rendu aux zones saturées (rouge) et aux zones chargées (orange) dans la totalité de la séquence, par l’opération suivante.
Cliquez sur le bouton de liste [Calculer Entrée/Sortie (calculer la zone saturée)], puis cliquez sur [Calculer tout] → [Calculer la zone chargée].
Cliquez sur [Calcul] dans la barre de menu, puis cliquez sur [Calculer la séquence] → [Calculer la zone orange].
Rendu (zones chargées) dans la totalité de la séquence : [Maj] + [Ctrl] + [Alt] + [Q]
Lorsque les points d’entrée et de sortie sont définis sur la ligne temporelle, le rendu est appliqué uniquement à la plage comprise entre les points d’entrée et de sortie.
« Application de rendu sur les zones saturées entre les points d’entrée et de sortie »
Appliquez le rendu à toutes les zones identifiées comme saturées (rouge) dans la totalité d’un projet qui comprend plusieurs séquences.
1) Cliquez sur [Calcul] dans la barre de menu, puis cliquez sur [Calculer l'ensemble du projet] → [Calculer la zone rouge].
Pour annuler le rendu, cliquez sur [Annuler] dans la boîte de dialogue [Calcul].
Les lignes des zones où a été appliqué le rendu sur l’échelle temporelle deviennent vertes.

Vous pouvez appliquer un rendu aux zones saturées (rouge) et aux zones chargées (jaune) dans la totalité du projet. Cliquez sur [Calcul] dans la barre de menu, puis cliquez sur [Calculer l'ensemble du projet] → [Calculer la zone orange].
Appliquez le rendu uniquement aux zones identifiées comme saturées (rouge) ou chargées (jaune).
1) Faites un clic droit sur la zone saturée (rouge) ou chargée (orange) sur l’échelle temporelle, puis cliquez sur [Calculer].
Pour annuler le rendu, cliquez sur [Annuler] dans la boîte de dialogue [Calcul].
Les lignes des zones où a été appliqué le rendu sur l’échelle temporelle deviennent vertes.
Appliquer un rendu aux zones jugées comme saturées (rouge) entre les points d’entrée et de sortie sur la ligne temporelle.
1) Réglage des points d’entrée et de sortie dans la ligne temporelle
2) Cliquez sur la ligne temporelle [Calculer Entrée/Sortie (calculer la zone saturée)].

Pour annuler le rendu, cliquez sur [Annuler] dans la boîte de dialogue [Calcul].
Les lignes des zones où a été appliqué le rendu sur l’échelle temporelle deviennent vertes.
 Alternative
Alternative
Cliquez sur [Calcul] dans la barre de menu, puis cliquez sur [Calculer le point d'entrée/de sortie] → [Calculer la zone rouge].
Cliquez sur le bouton de liste [Calculer Entrée/Sortie (calculer la zone saturée)], puis cliquez sur [Calculer le point d'entrée/de sortie] → [Calculer la zone saturée].
Faites un clic droit sur l’échelle temporelle puis cliquez sur [Calculer le point d'entrée/de sortie] → [Calculer la zone saturée].
Application de rendu sur les zones saturées entre les points d’entrée et de sortie : [Ctrl] + [Q]

Il est possible d’appliquer un rendu à toutes les zones identifiées en rouge, orange et bleu clair entre les points d’entrée et de sortie par l’opération suivante.
Cliquez sur [Calcul] dans la barre de menu, puis cliquez sur [Calculer le point d'entrée/de sortie] → [Tous].
Cliquez sur le bouton de liste [Calculer le point d'entrée/de sortie], puis cliquez sur [Calculer le point d'entrée/de sortie] → [Tous].
Faites un clic droit sur l’échelle temporelle puis cliquez sur [Calculer le point d'entrée/de sortie] → [Tous].
Application de rendu entre les points d’entrée et de sortie (tous) : [Maj] + [Alt] + [Q]
Vous pouvez appliquer un rendu aux zones saturées (rouge) et aux zones chargées (orange) entre les points d’entrée et de sortie, par l’opération suivante.
Cliquez sur [Calcul] dans la barre de menu, puis cliquez sur [Calculer le point d'entrée/de sortie] → [Calculer la zone orange].
Cliquez sur le bouton de liste [Calculer Entrée/Sortie (calculer la zone saturée)], puis cliquez sur [Calculer le point d'entrée/de sortie] → [Calculer la zone chargée].
Faites un clic droit sur l’échelle temporelle puis cliquez sur [Calculer le point d'entrée/de sortie] → [Calculer la zone chargée].
Application de rendu entre les points d’entrée et de sortie (zone chargée) : [Ctrl] + [Alt] + [Q]
Appliquez un rendu uniquement aux zones saturées (rouge) ou chargées (orange) situées autour de l’emplacement du curseur de ligne temporelle.
1) Déplacez le curseur de ligne temporelle vers la zone où doit être appliqué le rendu.
2) Cliquez sur [Calcul] dans la barre de menu, puis cliquez sur [Calculer la zone du curseur].
Pour annuler le rendu, cliquez sur [Annuler] dans la boîte de dialogue [Calcul].
Un rendu est appliqué autour de l’emplacement du curseur de ligne temporelle aux zones dont la ligne est de la même couleur sur l’échelle temporelle. En cas de transition dans des lignes de même couleur, la zone de rendu devient la zone allant jusqu’au point d’entrée ou de sortie de la transition.
Les lignes des zones où a été appliqué le rendu sur l’échelle temporelle deviennent vertes.
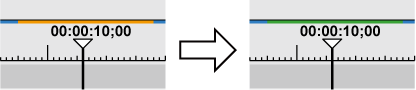
Appliquez un rendu à des unités individuelles de clip ou de transition.
|
|
|---|
|
1) Faites un clic droit sur le clip où doit être appliqué le rendu, puis cliquez sur [Calculer].
Pour appliquer un rendu à une transition, faites un clic droit sur la transition puis cliquez sur [Calcul].
Pour annuler le rendu, cliquez sur [Annuler] dans la boîte de dialogue [Calcul].
Une fois le rendu effectué, une ligne verte apparaît dans le clip.
Lorsqu’un rendu a été appliqué à un clip

Lorsqu’un rendu a été appliqué à une transition, la ligne centrale de la transition change de couleur et devient verte.
Lorsqu’un rendu a été appliqué à une transition de clip

 Alternative
Alternative
Cliquez sur [Calcul] dans la barre de menu, puis cliquez sur [Calculer le clip/les transitions sélectionné(es)].
Application de rendu à des clips/transitions : [Maj] + [G]
Appliquer un rendu entre les points d’entrée et de sortie de la ligne temporelle, puis exporter uniquement les clips vidéo dans un fichier au format AVI. Les clips exportés sont placés sur la piste V/VA.
1) Définissez la zone du clip à exporter à partir de la ligne temporelle au moyen des points d’entrée et de sortie.
2) Cliquez sur le bouton de liste [Calculer Entrée/Sortie (calculer la zone saturée)] dans la ligne temporelle.

3) Cliquez sur [Calculer et ajouter à la timeline (entre Entrée/Sortie)].
Pour annuler l’exportation, cliquez sur [Annuler] dans la boîte de dialogue [Calcul].
Une fois le rendu effectué, le clip vidéo qui a été exporté vers la piste V/VA de la ligne temporelle est positionné.
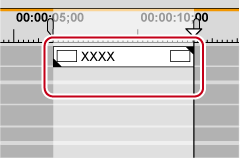
Si l’espace sur la piste est insuffisant pour y placer un clip, une nouvelle piste V est ajoutée.
 Alternative
Alternative
Cliquez sur [Calcul] dans la barre de menu, puis cliquez sur [Calculer et ajouter à la timeline (entre Entrée/Sortie)].
Faites un clic droit sur l’échelle temporelle puis cliquez sur [Calculer et ajouter à la timeline (entre Entrée/Sortie)].
Exportation de clips vidéo depuis la ligne temporelle : [Maj] + [Q]

Les clips exportés sont enregistrés dans le dossier « rendered » du dossier du projet.
|
|
|---|
|
1) Affichez dans l’enregistreur les images à sauvegarder en tant qu’images fixes.
2) Cliquez sur [Clip] dans la barre de menu, puis cliquez sur [Créer une image fixe].
Les images fixes sont sauvegardées dans le même dossier que le projet, et les clips d’images fixes sont enregistrés dans le bac.
 Alternative
Alternative
Exportation de clips d’images fixes à partir de la ligne temporelle : [Ctrl] + [T]

Les images vidéo dans la fenêtre d’aperçu sélectionnée (lecteur/enregistreur) sont exportées en tant que clips d’images fixes.
En mode d’édition stéréoscopique, les images fixes sont enregistrées en côte-à-côte.
Les vidéos issues de stations vidéo peuvent également être sauvegardées en tant que clips d’images fixes.
A l’export, le rapport d’aspect des images fixes est parfois différent de celui de l’image originale, en fonction de sa taille. Pour obtenir un export correct, réglez les paramètres de façon à corriger le rapport d’aspect. Les paramètres des images fixes à exporter peuvent être modifiés par [Outil d'importation/Outil d'exportation] dans [Paramètres système] → [Image fixe].
Supprimez manuellement des fichiers temporaires créés pendant l’application du rendu.
Les fichiers temporaires de rendu sont temporairement enregistrés dans le dossier « rendered » créé dans le dossier du projet. Les fichiers temporaires qui ne sont pas référencés par un projet sont automatiquement supprimés lorsque le projet est terminé, cependant il est recommandé de les supprimer manuellement lorsque le dossier « rendered » devient trop important.
1) Cliquez sur le bouton de liste [Calculer Entrée/Sortie (calculer la zone saturée)] dans la ligne temporelle.

2) Sélectionnez [Supprimer les fichiers de calcul] et cliquez sur [Fichiers inutilisés] ou [Tous les fichiers].
 Alternative
Alternative
Cliquez sur [Calcul] dans la barre de menu, puis cliquez sur [Supprimer les fichiers de calcul temporaires] → [Fichiers non utilisés] ou [Tous les fichiers].
Supprimer les fichiers inutilisés : [Alt] + [Q]
3) Cliquez sur [Oui].

Définissez quand les fichiers de rendu invalides (c’est à dire ceux qui ne sont pas référencés par un projet) doivent être automatiquement supprimés dans [Application] dans [Paramètres système] → [Calcul].
Un fichier temporaire est créé dans les cas suivants :
Lors de l’exportation d’un clip à partir de la ligne temporelle
Lorsqu’un rendu a été appliqué à une partie de la ligne temporelle
Lorsqu’un rendu a été appliqué à un clip
|
|
|---|
|