Vous pouvez harmoniser la tonalité chromatique de vidéos adjacentes ou régler la luminosité en corrigeant la dominante ainsi que la perte des détails dans les zones claires ou sombres. Vous disposez des filtres de correction colorimétrique suivants.
Corrigez les couleurs pour les zones d’ombre (noir), les zones intermédiaires (gris) et les zones lumineuses (blanc).
« Réglage de la correction couleur sur trois niveaux »
Ajustez la luminance (Y), la différence de bleu (U) et la différence de rouge (V) sur le graphique. Cela vous permet d’affiner précisément l’équilibre entre les zones d’ombre et de luminosité.
Des images clés peuvent être ajoutées pour la courbe YUV mais l’animation d’interpolation entre images clés n’est pas disponible.
Réglez la chrominance, la luminance, le contraste et la tonalité chromatique à l’aide du curseur.
« Réglage de la balance des couleurs »
Déplacez le pointeur pour ajuster la densité des couleurs ou faites pivoter la roue pour ajuster la tonalité chromatique.
« Réglage de la roue chromatique »
Réglez la vidéo avec une tonalité unique.
« Réglage de la tonalité unique »
1) Dans la visualisation des dossiers de la palette [Effet], cliquez sur l’arborescence [Filtres vidéo].
2) Cliquez sur l’arborescence [Correction colorimétrique] pour afficher les filtres.
3) Faites glisser le filtre à utiliser et déposez-le sur le clip de la ligne temporelle.
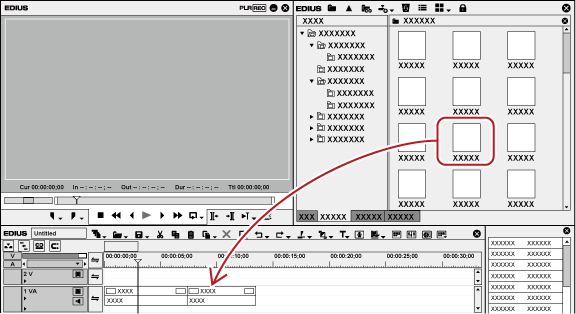
 Alternative
Alternative
Sélectionnez le clip sur la ligne temporelle, faites un clic droit sur le filtre dans la palette [Effet], puis cliquez sur [Ajouter à la timeline].
Faites glisser un effet avec le bouton droit de la souris et déposez-le dans le clip, puis cliquez sur [Ajouter] ou [Remplacer].
1) Affichez la palette [Informations] et faites un double-clic sur [Correction colorimétrique triple mode].
La boîte de dialogue [Correction colorimétrique triple mode] s’affiche.
« Boîte de Dialogue [Correction colorimétrique triple mode] »
2) Réglez la balance de chaque couleur puis cliquez sur [OK].
|
|
|---|
|
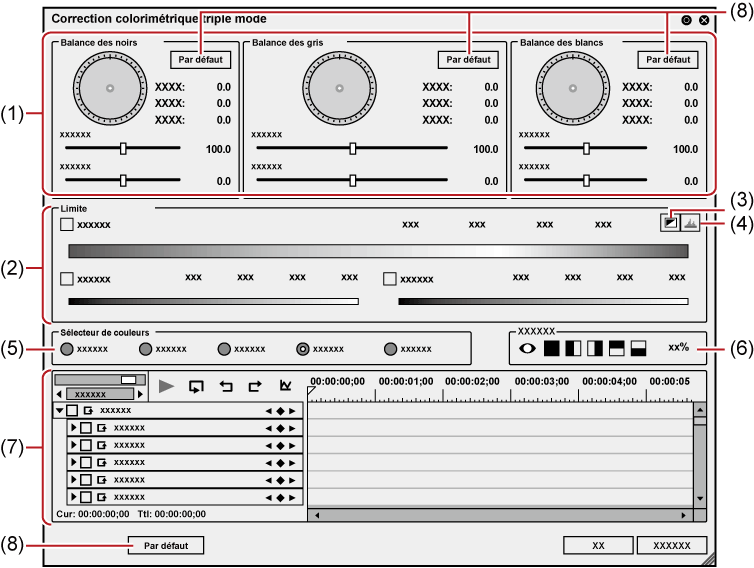
|
(1) |
[Balance des noirs]/[Balance des gris]/[Balance des blancs] |
Faites glisser un point de chaque couleur afin de corriger les couleurs dans les zones d’ombre (balance des noirs), les zones intermédiaires (balance des gris) et les zones de luminosité (balance des blancs). Faites glisser le point de la roue chromatique pour régler la teinte ou déplacez le curseur pour régler la saturation et le contraste. |
|
(2) |
[Limite] |
Corrigez les couleurs d’une plage spécifique. Cochez [Teinte], [Saturation] et [Luminance] pour indiquer la plage à ajuster. Vous pouvez définir la plage d’effets en saisissant une valeur directement dans chaque champ ou en faisant glisser le curseur triangulaire ou les sections quadrillées/hachurées. 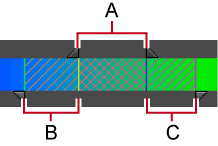 A : Plage sur laquelle appliquer l’ajustement à 100% B : Plage d’augmentation progressive du volume d’ajustement C : Plage de diminution progressive du volume d’ajustement |
|
(3) |
[Découpe] |
Visualisez sur quelle plage les effets sont appliqués en réglant le paramètre [Limite]. La zone où les effets sont appliqués à 100% s’affiche en blanc, la zone à 0% en noir. |
|
(4) |
[Histogramme] |
Affichez un histogramme qui calcule séparément les valeurs de teinte, de saturation et de luminance. |
|
(5) |
[Sélecteur de couleurs] |
Sélectionnez une couleur de l’image affichée dans le lecteur ou l’enregistreur. |
|
(6) |
Paramètre d’aperçu |
|
|
(7) |
Paramètre d’image clé |
|
|
(8) |
[Par défaut] |
Cliquez sur [Par défaut] dans chaque cadre de balance pour ramener les paramètres de cette balance uniquement à leurs valeurs par défaut. Cliquez sur [Par défaut] en bas de la fenêtre pour supprimer toutes les touches et rétablir les valeurs par défaut des paramètres. |
1) Affichez la palette [Informations] et faites un double-clic sur [Correction colorimétrique triple mode].
La boîte de dialogue [Correction colorimétrique triple mode] s’affiche.
« Boîte de Dialogue [Correction colorimétrique triple mode] »
2) Cliquez sur la couleur à corriger dans le sélecteur de couleur.
Lorsque vous cliquez sur [Noir], le réglage est fait de telle façon que la couleur obtenue dans le sélecteur de couleur devrait être le noir. De la même manière, un réglage est fait de telle façon que cette couleur soit le gris ou le blanc lorsque vous sélectionnez respectivement [Gris] ou [Blanc].
Si vous cliquez sur [Automatique], la couleur est déterminée en fonction de la luminosité de la couleur obtenue. Par exemple, elle sera réglée sur le blanc si vous obtenez une couleur claire.
3) Cliquez sur la partie à corriger dans l’enregistreur.
La couleur est corrigée automatiquement. Vous pouvez également régler la couleur par un point sur la roue chromatique ou avec les curseurs de saturation et de contraste.
Correction d’une table à dominante blanche
Cliquez sur [Blanc] dans le sélecteur de couleur, puis cliquez sur un point de la table dans l’image.
Vous pouvez définir la plage à laquelle appliquer la correction, par exemple lorsque vous réglez la tonalité chromatique de la peau d’un personnage.
1) Affichez la palette [Informations] et faites un double-clic sur [Correction colorimétrique triple mode].
La boîte de dialogue [Correction colorimétrique triple mode] s’affiche.
« Boîte de Dialogue [Correction colorimétrique triple mode] »
2) Cliquez sur [Plage de couleurs] dans le sélecteur de couleur.
3) Cliquez sur la partie à corriger dans l’enregistreur.
Cliquez sur des points supplémentaires en maintenant la touche [Maj] enfoncée afin d’ajouter la couleur de ces points à la plage actuellement spécifiée.
4) Corrigez la couleur.
1) Affichez la palette [Informations] et faites un double-clic sur [Courbe YUV].
La boîte de dialogue [Courbe YUV] s’affiche.
2) Réglez la courbe YUV et cliquez sur [OK].
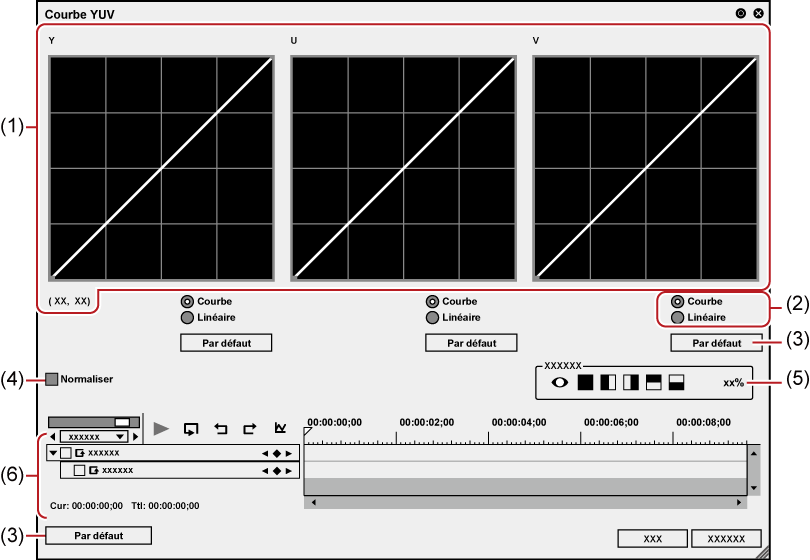
|
(1) |
Courbe YUV |
Faites glisser la ligne sur chaque graphique pour ajuster Y, U, et V. La valeur en bas à gauche de la courbe Y indique la valeur d’entrée et la valeur de sortie. |
|
(2) |
[Courbe]/[Linéaire] |
Choisissez la ligne du graphique (courbe ou ligne droite). |
|
(3) |
[Par défaut] |
Cliquez sur [Par défaut] pour chaque graphique afin de rétablir Y, U et V à leurs valeurs par défaut et les ajouter en tant que touches. Cliquez sur [Par défaut] en bas de la fenêtre pour supprimer toutes les touches et rétablir le graphique à ses valeurs par défaut. |
|
(4) |
[Normaliser] |
Cochez cet élément afin d’effectuer un réglage automatique pour maintenir le signal vidéo dans les limites de l’espace colorimétrique YUV. |
|
(5) |
Paramètre d’aperçu |
|
|
(6) |
Paramètre d’image clé |
Réglez le graphique de courbe YUV pour chaque image clé. L’option de champ de la touche sera [Pause], et aucun changement ne pourra être réalisé le long de l’axe temporel. Pour savoir comment définir une image clé, voir « Paramètre d’image clé » . |

Bien que les clips de couleur sûre aient une plage de luminance de 16-235 et une plage de chrominance de 16-240, et bien que la chrominance ne soit pas automatiquement contenue dans la zone sûre, celle-ci est calculée pour contenir la luminance/chrominance dans les limites de IRE0-100.
Vous pouvez comparer l’image à laquelle vous avez appliqué la correction colorimétrique à l’image d’origine.
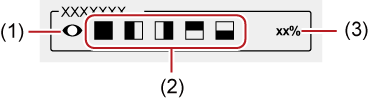
|
(1) |
[Utiliser l'écran actif pour afficher les effets du filtre] |
Fixez l’écran par l’emplacement du curseur de ligne temporelle lorsque vous comparez les effets de filtre. |
|
(2) |
Vérification des effets de filtre |
Vous pouvez définir la division de l’écran au moment de confirmer les résultats du filtre. |
|
(3) |
Rapport d’écran pour application de filtre |
Définissez le rapport d’écran destiné à l’affichage de la vidéo avec application du filtre lorsque vous comparez les résultats du filtre. |
Vous pouvez modifier les paramètres de correction colorimétrique sur l’axe temporel et lancer la lecture pour vérifier le résultat.
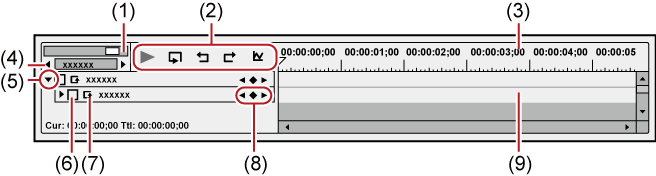
|
(1) |
Curseur de l’échelle temporelle |
Faites glisser le curseur vers la gauche et la droite afin de régler l’unité d’affichage de l’échelle temporelle. Déplacez le curseur vers la gauche pour réduire l’unité d’affichage, vers la droite pour l’augmenter. L’option [Ajuster] se situe à droite. |
|
(2) |
Boutons lecture/outils |
[Ctrl] + [Z]
[Ctrl] + [Y]
Vous pouvez modifier les valeurs numériques et les graduations de l’axe Y par la saisie de valeurs numériques. 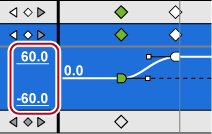 |
|
(3) |
Echelle temporelle pour image clé |
Vous permet d’afficher une échelle à l’unité sélectionnée dans les réglages d’échelle temporelle sur la ligne temporelle. Faites un clic droit sur l’échelle temporelle et cliquez sur [Timecode de la timeline] pour afficher le code temporel de la ligne temporelle ou cliquez sur [Timecode de base zéro] pour afficher le code temporel, avec le début du clip pris pour 0. Si un marqueur de séquence est défini à l’emplacement où le clip est placé, faites un clic droit sur l’échelle temporelle et cliquez sur [Aller au marqueur de séquence précédent] ou [Aller au marqueur de séquence suivant] pour déplacer le curseur de ligne temporelle vers le marqueur de séquence précédent ou suivant. |
|
(4) |
Réglage de l’échelle temporelle |
Cliquez ici pour permuter l’unité d’affichage spécifiée et [Ajuster]. Cliquez sur la flèche gauche pour diminuer l’unité d’affichage, ou sur la flèche droite pour l’augmenter. |
|
(5) |
Bouton d’extension |
Cliquez sur ce bouton pour configurer les réglages détaillés de chaque élément. Il vous est possible de modifier les paramètres en plaçant le curseur de la souris sur un champ de saisie de valeur ou une commande et en le faisant glisser une fois que sa forme change. |
|
(6) |
Activer/désactiver |
Si vous décochez l’élément, les réglages de paramètre seront désactivés. Pour configurer une image clé, cochez le nom de l’effet. |
|
(7) |
[Ajouter l'image clé par défaut] |
Cliquez sur cet élément pour définir les images clés par défaut pour chaque élément de paramètre à la position du curseur de ligne temporelle. |
|
(8) |
Paramètre d’image clé |
Cliquez sur
Cliquez sur les flèches gauche et droite pour vous déplacer vers l’image clé précédente ou suivante. |
|
(9) |
Ligne temporelle de l’image clé |
Ajoutez automatiquement une image clé lorsque vous modifiez un effet au niveau du curseur de ligne temporelle. Si vous étendez chaque élément de paramètre, vous pourrez modifier celui-ci en faisant glisser la touche vers le haut ou vers le bas. |

Faites un clic droit sur la ligne temporelle d’une touche ou d’une image clé afin d’afficher le menu permettant d’ajouter ou de supprimer les touches ou de changer la méthode d’interpolation entre les images clé. Vous pouvez choisir la méthode d’interpolation parmi [Pause], [Ligne] et [Bézier].
Lorsque vous faites un clic droit sur le nom d’élément d’un paramètre et que vous cliquez sur [Effacer le paramètre de (élément)], toutes les images clés pour cet élément sont supprimées.
Lorsque vous appuyez sur les touches [Maj] + [V] sur le clavier, une image clé est ajoutée à tous les paramètres avec un réglage d’image clé valide à la position du curseur de ligne temporelle.
Lorsque vous appuyez sur la touche [V] sur le clavier, une image clé est ajoutée au paramètre actuellement sélectionné à la position du curseur de ligne temporelle.
1) Affichez la palette [Informations] et faites un double-clic sur [Balance des couleurs].
La boîte de dialogue [Balance des couleurs] s’affiche.
2) Réglez la balance des couleurs et cliquez sur [OK].
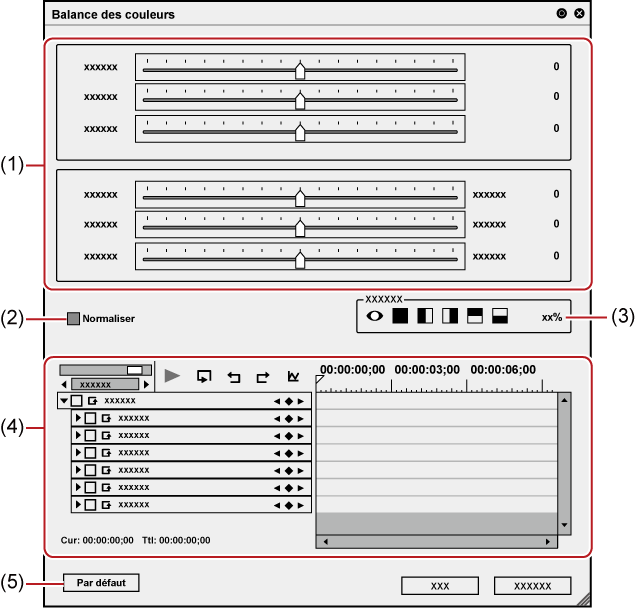
|
(1) |
Curseurs |
Déplacez le curseur pour régler chaque élément. |
|
(2) |
[Normaliser] |
Cochez cet élément afin d’effectuer un réglage automatique pour maintenir le signal vidéo dans les limites de l’espace colorimétrique YUV. |
|
(3) |
Paramètre d’aperçu |
|
|
(4) |
Paramètre d’image clé |
|
|
(5) |
[Par défaut] |
Cliquez sur ce bouton pour rétablir les curseurs à leurs réglages par défaut. |

Bien que les clips de couleur sûre aient une plage de luminance de 16-235 et une plage de chrominance de 16-240, et bien que la chrominance ne soit pas automatiquement contenue dans la zone sûre, celle-ci est calculée pour contenir la luminance/chrominance dans les limites de IRE0-100.
1) Affichez la palette [Informations] et faites un double-clic sur [Roue des couleurs].
La boîte de dialogue [Roue des couleurs] s’affiche.
2) Réglez la roue chromatique et cliquez sur [OK].
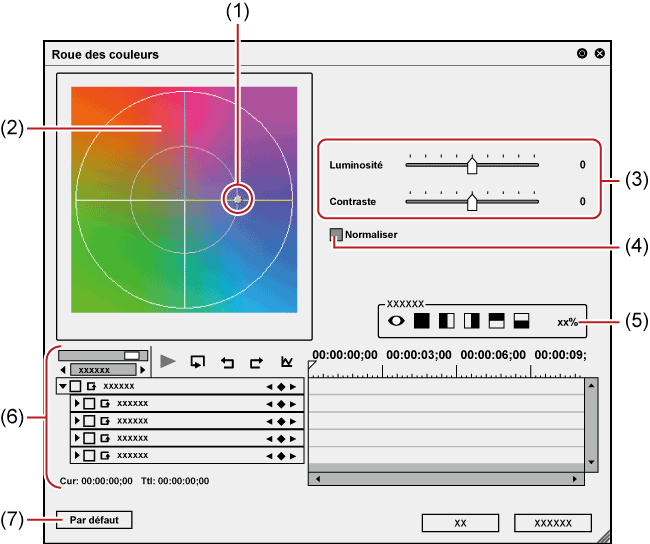
|
(1) |
Point sur la roue chromatique |
Faites glisser ce point pour régler la densité des couleurs (chrominance). Plus le point se rapproche du bord du cercle, plus la chrominance augmente. |
|
(2) |
Roue |
Faites glisser la roue en pivotant pour régler la tonalité chromatique. |
|
(3) |
[Luminosité]/[Contraste] |
Déplacez les curseurs pour régler la luminance et le contraste. |
|
(4) |
[Normaliser] |
Cochez cet élément afin d’effectuer un réglage automatique pour maintenir le signal vidéo dans les limites de l’espace colorimétrique YUV. |
|
(5) |
Paramètre d’aperçu |
|
|
(6) |
Paramètre d’image clé |
|
|
(7) |
[Par défaut] |
Cliquez sur ce bouton pour supprimer toutes les touches et rétablir les valeurs par défaut de la roue et du point de la roue chromatique. |

Bien que les clips de couleur sûre aient une plage de luminance de 16-235 et une plage de chrominance de 16-240, et bien que la chrominance ne soit pas automatiquement contenue dans la zone sûre, celle-ci est calculée pour contenir la luminance/chrominance dans les limites de IRE0-100.
1) Affichez la palette [Informations] et faites un double-clic sur [Uniforme].
La boîte de dialogue [Uniforme] s’affiche.
2) Réglez la tonalité unique et cliquez sur [OK].
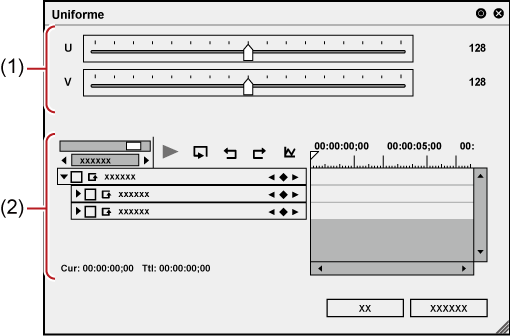
|
(1) |
Curseurs |
Déplacez le curseur pour régler la tonalité chromatique. |
|
(2) |
Paramètre d’image clé |