La fenêtre du bac est constituée de la visualisation des dossiers dans lesquels les clips sont stockés, de la visualisation de clip dans laquelle les clips sont affichés, et de la visualisation de métadonnées dans laquelle les métadonnées des clips sont affichées.
Vous pouvez choisir d’afficher/masquer la visualisation des dossiers.
1) Cliquez sur [Dossier] dans le bac.
Vous pouvez afficher/masquer la visualisation des dossiers à chaque clic.
Vous pouvez également choisir de masquer la visualisation des dossiers en cliquant sur [×].

 Alternative
Alternative
Afficher/masquer la visualisation des dossiers : [Ctrl] + [R]
Vous pouvez redimensionner la visualisation des dossiers/visualisation de clip/visualisation des métadonnées.
1) Faites glisser la bordure entre la visualisation des dossiers et la visualisation de clip dans la fenêtre du bac, ou la bordure entre la visualisation de clip et la visualisation des métadonnées.
Bordure entre la visualisation des dossiers et la visualisation de clip

Bordure entre la visualisation de clip et la visualisation des métadonnées
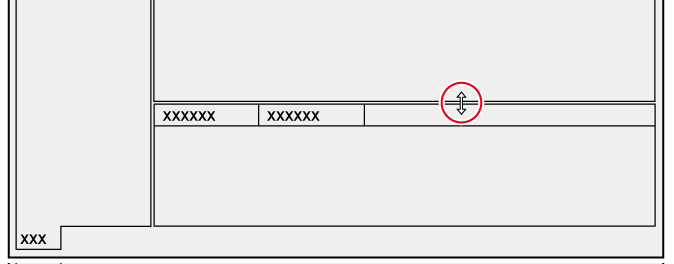

Vous pouvez choisir d’afficher/masquer la visualisation des métadonnées au moyen des opérations suivantes.
Pour masquer la visualisation des métadonnées, faites glisser la bordure entre la visualisation de clip et la visualisation des métadonnées jusqu’en bas de la fenêtre du bac. Pour afficher la visualisation des métadonnées, faites glisser la bordure vers le haut depuis le bas de la visualisation de clip.

Afficher/masquer la visualisation des métadonnées : [Ctrl] + [M]
Choisissez d’afficher ou non les clips dans la visualisation de clip.
1) Cliquez sur [Affichage] dans le bac.

Chaque clic modifie l’affichage.
 : [Vignette]
: [Vignette]
 : [Titre]
: [Titre]
 : [Détail]
: [Détail]
![]() : [Icône]
: [Icône]
 Alternative
Alternative
Cliquez sur le bouton de liste [Affichage] pour sélectionner la méthode d’affichage.
Effectuez un clic droit sur une zone vide de la visualisation de clip et sélectionnez [Affichage] → méthode d’affichage.

La barre de recherche simple s’affiche en bas de la visualisation des métadonnées en appuyant sur [F3] sur le clavier.
Configurez les éléments dans la visualisation de clip.
1) Cliquez sur [Paramètres] dans la barre de menu, puis cliquez sur [Paramètres utilisateur].
2) Cliquez sur l’arborescence [Interface utilisateur], puis cliquez sur [Chutier].
3) Configurez chaque élément.
|
[Affichage] |
Configurez les éléments d’affichage des informations pour chacun des affichages de la visualisation de clip. [Vignette (info-bulle)]/[Titre (info-bulle)] Définissez les éléments à afficher lorsque le curseur de la souris est positionné sur des clips dans le bac, quand la visualisation de clip est réglée sur [Vignette]/[Titre]. [Détail] Définissez les éléments à afficher dans la visualisation de clip du bac lorsque la visualisation de clip est réglée sur [Détail]/[Icône]. |
|
[Type de dossier] |
Définissez d’autres options de visualisation dans [Dossier normal] et [Dossier de recherche] (dossier [Résultats de la recherche]). |
|
[Colonnes] |
Vérifier les élements d’affichage. |
|
[Vers le haut]/[Vers le bas] |
Réorganiser les éléments. Sélectionnez l’élément, puis déplacez l’élément sélectionné d’une position vers le haut ou vers le bas à chaque clic sur [Vers le haut] ou [Vers le bas]. |
|
[Largeur] |
Sélectionnez un élément, puis saisissez une valeur numérique. Cet élément ne peut être réglé que lorsque [Affichage] est réglé sur [Détail]. |
|
[Par défaut] |
Rétablir les réglages par défaut. |
4) Cliquez sur [OK].
Vous pouvez continuer à configurer d’autres éléments en cliquant sur [Appliquer].
 Alternative
Alternative
Lorsque l’affichage de la visualisation de clip est réglé sur [Détail] ou [Icône], les opérations suivantes sont possibles :
Réorganisation des éléments en les faisant glisser
Modification de la largeur de l’élément en faisant glisser sa bordure
Modification des éléments d’affichage par un clic droit