Ce qui suit explique comment déterminer le répertoire pour capturer des sources à l’avance et importer toutes les sources ensemble.
1) Cliquez sur le bouton de liste [Ajouter à la liste de capture par lots] du lecteur.

2) Cliquez sur [Capture par lots].
La boîte de dialogue [Capture par lots] s’affiche.
 Alternative
Alternative
Cliquez sur [Capture] dans la barre de menu, puis cliquez sur [Capture par lots].
Affichage de la boîte de dialogue [Capture par lots] : [F10]
3) Sélectionnez le préréglage de périphérique à partir de la liste au niveau de [Paramètres d'entrée].
4) Réglez le nom de bande si nécessaire.
Pour régler le nom de bande, décochez [Le bit de l'utilisateur est utilisé en tant que numéro de bande.] et insérez le nom de bande. Vous pouvez également sélectionner les noms de bande insérés précédemment à partir de la liste.
|
|
|---|
|
5) Lancez la lecture de la source à capturer et définissez les points d’entrée et de sortie.
Si le point d’entrée est placé avant le point de sortie sur la ligne temporelle, le texte de cette ligne s’affiche en rouge. Cette zone ne sera pas capturée.

Le point d’entrée et la durée peuvent également être spécifiés comme plage de capture. Spécifiez le point d’entrée puis cliquez sur le code temporel au niveau de [Dur] dans le lecteur, entrez la durée, et appuyez sur la touche [Entrée] du clavier.
6) Cliquez sur [Ajouter à la liste de capture par lots] dans la boîte de dialogue [Capture par lots].
 Alternative
Alternative
Cliquez sur [Ajouter à la liste de capture par lots] dans le lecteur.
Cliquez sur le bouton de liste [Ajouter à la liste de capture par lots] dans le lecteur, et cliquez sur [Vidéo et audio].
Seule la partie vidéo ou la partie audio est capturée lorsque vous cliquez sur le bouton de liste [Ajouter à la liste de capture par lots] dans le lecteur et lorsque vous cliquez sur [Vidéo uniquement] ou sur [Audio uniquement].
Ajout à la liste de capture par lots : [Ctrl] + [B]
7) Répétez les étapes 3) à 6) .
8) Cochez les boutons pour les sources à capturer à partir de la liste dans la boîte de dialogue [Capture par lots].
Les boutons sont cochés immédiatement après que les sources ont été ajoutées à la liste.

9) Cliquez sur [Capturer] dans la boîte de dialogue [Capture par lots].
Si un nom de bande n’est pas défini à l’étape 4) , la capture démarre et la progression s’affiche dans [État] dans la boîte de dialogue [Capture par lots]. Le clip capturé est enregistré dans le bac.
Si vous réglez un nom de bande à l’étape 4) , passez à l’étape 10) .
|
|
|---|
|
10) Insérez une bande dans la caméra et sélectionnez le nom de bande correspondant à partir de la liste [Insérez la bande et sélectionnez son nom.].
Le temps requis pour la capture est indiqué à côté du nom de bande.
11) Cliquez sur [OK].
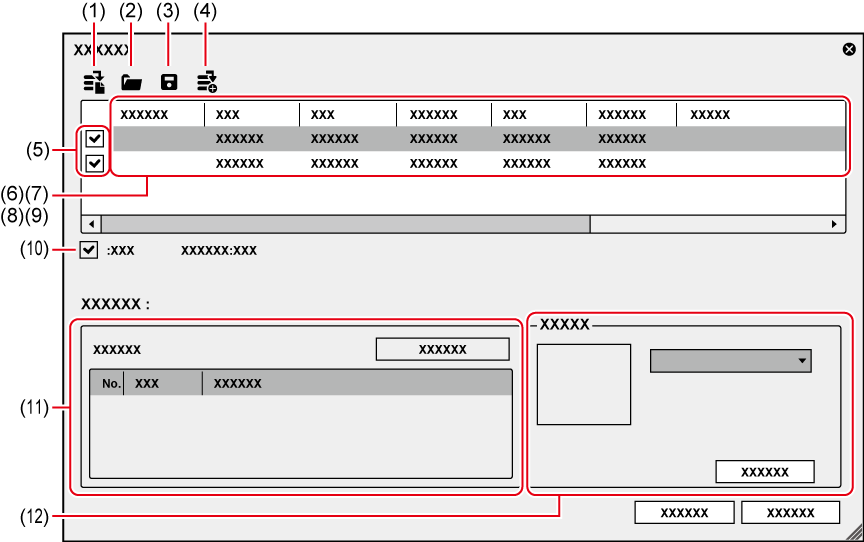
|
(1) |
[Créer une nouvelle liste de capture] |
Créez une nouvelle liste de capture par lots. |
|
(2) |
[Charger la liste de capture] |
Importez la liste de captures par lots enregistrées (fichier ECL, CSV, RNL, ALE ou FCL). |
|
(3) |
[Enregistrer la liste de capture] |
Enregistrez le contenu de la liste de capture par lots sous forme de fichier CSV. |
|
(4) |
[Ajouter à la liste de capture par lots] |
Ajoutez à la liste de capture par lots. |
|
(5) |
Source à capturer |
Dans la liste, cochez les sources à capturer. |
|
(6) |
[Numéro de bande] |
Cliquez sur ce bouton pour modifier un nom de bande. S’il n’existe même pas une liste de capture par lots définie avec un nom de bande, les éléments [Numéro de bande] ne s’affichent pas dans la boîte de dialogue. |
|
(7) |
[En entrée]/[Sortie]/[Durée] |
Affiche les points d’entrée et de sortie et la durée de la source. Le code temporel qui a la priorité pour la capture est souligné. Pour modifier le code temporel ayant la priorité, sélectionnez la source, faites un clic droit et cliquez sur [Activer la capture Entrée/Sortie] ou [Activer la capture Entrée/Durée]. La valeur numérique peut également être modifiée en cliquant sur le code temporel au niveau de [Entrée]/[Sortie]/[Durée]. |
|
(8) |
[Type] |
Cliquez et sélectionnez le contenu à capturer (à la fois les parties vidéo et audio/partie vidéo seule/partie audio seule). |
|
(9) |
[Nom du fichier] |
Cliquez sur cet élément pour spécifier le nom de fichier et la destination de sauvegarde de la source à capturer. Cliquez sur l’icône de dossier pour spécifier la destination de sauvegarde de la source à capturer. Vous pouvez également sélectionner plusieurs sources pour spécifier la destination de sauvegarde. |
|
(10) |
Nombre de sources et durée |
Affiche le nombre de sources cochées/nombre total de sources dans la liste ainsi que la durée de chacune d’elles. Pendant la capture, la durée disponible de capture, l’utilisation de l’espace disque actuelle et le nombre de divisions du fichier sont affichés. |
|
(11) |
Marqueur de clip |
Pendant la capture, ajoutez au clip source un marqueur avec un commentaire. Une liste de codes temporels et de commentaires de marqueur de clip s’affiche. Plusieurs marqueurs de clip peuvent être attribués. Lorsque la source a été capturée au format MPEG TS, les informations sur le marqueur de clip de préréglage ne seront pas enregistrées dans le fichier source capturé mais dans le fichier du projet. Les informations du marqueur de clip établies à la capture ne seront pas reflétées même si le fichier source est ouvert dans un autre fichier du projet après le redémarrage de EDIUS. |
|
(12) |
[Paramètres d'entrée] |
Cliquez sur la liste pour sélectionner le préréglage de périphérique utilisé pour la capture. [Paramètres de capture] Faites s’afficher la boîte de dialogue [Paramètres système]. Vous pouvez vérifier et modifier [Capture]. |

Pour supprimer la source à capturer de la liste de capture par lots, sélectionnez et faites un clic droit sur la source, puis cliquez sur [Supprimer].
Pour sélectionner toutes les sources dans la liste de capture par lots, sélectionnez et faites un clic droit sur la source, et cliquez sur [Sélectionner tout].
Vous pouvez enregistrer les sources capturées par lots sous forme de liste.
1) Cliquez sur le bouton de liste [Ajouter à la liste de capture par lots] du lecteur.

2) Cliquez sur [Capture par lots].
La boîte de dialogue [Capture par lots] s’affiche.
 Alternative
Alternative
Cliquez sur [Capture] dans la barre de menu, puis cliquez sur [Capture par lots].
Affichage de la boîte de dialogue [Capture par lots] : [F10]
3) Cliquez sur [Enregistrer la liste de capture].
4) Attribuez un nom au fichier et choisissez le répertoire d’enregistrement, puis cliquez sur [Enregistrer].

Lorsque le « Mode 1 » est sélectionné pour le format d’enregistrement, les heures/minutes/secondes/images seront entrées en une colonne. Lorsque le « Mode2 » est sélectionné, les heures/minutes/secondes/images seront entrées dans chaque colonne respective.
Importez les listes de capture par lots sauvegardées.
Les listes de capture par lots peuvent être importées dans les formats suivants :
Liste de capture par lots (*.ecl) : Fichier de format binaire de liste de capture par lots
Fichier CSV (*.csv) : fichier au format texte contenant les données délimitées par des virgules
Fichier RNL (*.rnl) : Fichiers créés par Grass Valley StormNavi, RexNavi, RaptorNavi, ou EzNavi
Fichier ALE (*.ale) : Fichiers équivalents à la liste de capture par lots Avid Log Exchange
Fichier FCL (*.fcl) : Fichiers équivalents à la liste de capture par lots Final Cut Pro
|
|
|---|
|
1) Cliquez sur le bouton de liste [Ajouter à la liste de capture par lots] du lecteur.

2) Cliquez sur [Capture par lots].
La boîte de dialogue [Capture par lots] s’affiche.
 Alternative
Alternative
Cliquez sur [Capture] dans la barre de menu, puis cliquez sur [Capture par lots].
Affichage de la boîte de dialogue [Capture par lots] : [F10]
3) Cliquez sur [Charger la liste de capture].
4) Sélectionnez l’extension du fichier à importer dans [Types de fichiers], sélectionnez le fichier et cliquez sur [Ouvrir].