Ce qui suit explique comment créer des clips à barre colorimétrique, des clips à couleur mat et des clips titre.
Créez un clip à barre colorimétrique.
1) Cliquez sur [Nouveau clip] dans le bac.

2) Cliquez sur [Mires de barres].
La boîte de dialogue [Mires de barres] s’affiche.
3) Effectuez les réglages de barre colorimétrique et cliquez sur [OK].
 Alternative
Alternative
Effectuez un clic droit sur une zone vide dans la visualisation de clip, puis cliquez sur [Nouveau clip] → [Mires de barres].
Cliquez sur [Clip] dans la barre de menu, puis cliquez sur [Créer un clip] → [Mires de barres].

Vous pouvez modifier les paramètres à partir de la boîte de dialogue [Mires de barres] via les opérations suivantes :
Faites un clic droit sur un clip à barre colorimétrique dans le bac et cliquez sur [Modifier].
Double-cliquez sur un clip à barre colorimétrique dans le bac.
Vous pouvez également placer un clip à barre colorimétrique sur la ligne temporelle sans l’enregistrer dans le bac.
Créez un clip de couleur mat.
1) Cliquez sur [Nouveau clip] dans le bac.

2) Cliquez sur [Fond coloré].
La boîte de dialogue [Fond coloré] s’affiche.
3) Cliquez sur la palette de couleurs.
Configurez la palette de couleurs à partir de la gauche.
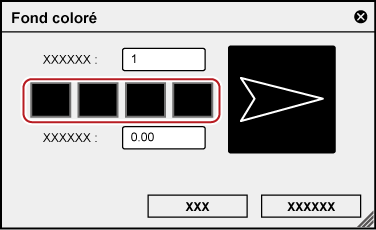
La boîte de dialogue [Sélectionner les couleurs] s’affiche.
4) Définissez la couleur.
5) Cliquez sur [OK].
L’écran revient à la boîte de dialogue [Fond coloré]. Pour définir une gradation, entrez une valeur numérique de 2 ou plus dans [Couleurs] dans la boîte de dialogue [Fond coloré] et répétez les étapes 3) à 5) .
6) Définissez la direction de la gradation et cliquez sur [OK].
La gradation peut être spécifiée, par exemple, en saisissant une valeur numérique en degrés, en faisant tourner la molette de la souris ou en faisant glisser la souris.
 Alternative
Alternative
Effectuez un clic droit sur une zone vide dans la visualisation de clip, puis cliquez sur [Nouveau clip] → [Fond coloré].
Cliquez sur [Clip] dans la barre de menu, puis cliquez sur [Créer un clip] → [Fond coloré].

Vous pouvez modifier les paramètres à partir de la boîte de dialogue [Fond coloré] via les opérations suivantes :
Faites un clic droit sur le clip de couleur mat dans le bac et cliquez sur [Modifier].
Double-cliquez sur le clip de couleur mat dans le bac.
Vous pouvez également placer le clip de couleur mat sur la ligne temporelle sans l’enregistrer dans le bac.
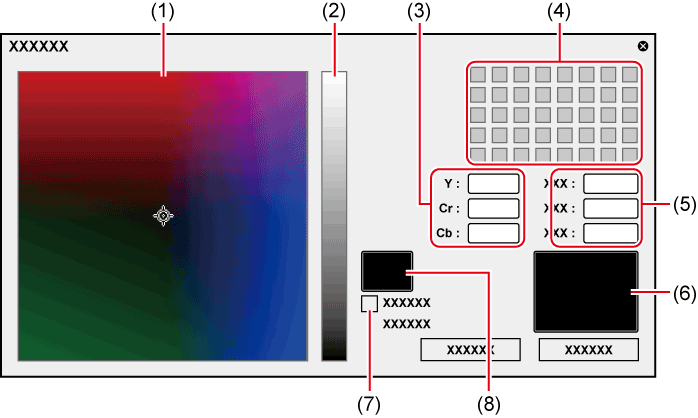
|
(1) |
Spectre de couleurs |
Faites glisser le curseur pour définir la différence de couleur (Cr, Cb). |
|
(2) |
Curseur de luminance |
Faites glisser le curseur pour régler la luminance (Y). |
|
(3) |
Champ d’entrée de valeur YCrCb |
Insérez une valeur numérique pour la différence de luminosité et de couleur pour configurer la couleur. |
|
(4) |
Palette de couleurs |
Sélectionnez une couleur à partir de la palette de couleurs standard. |
|
(5) |
Champ d’entrée de valeur RGB |
Saisissez une valeur numérique pour le rouge (R), le vert (G) et le bleu (B) pour définir la couleur. |
|
(6) |
Sélecteur de couleur |
Sélectionnez la couleur à partir de la vidéo affichée dans le lecteur/enregistreur. Cliquez sur le sélecteur de couleurs et cliquez sur la couleur de votre choix dans la vidéo actuellement affichée dans le lecteur/enregistreur. |
|
(7) |
[Avertissement IRE] |
Cochez cet élément pour afficher le spectre de couleurs et le curseur de luminance dans la plage limitée de 0 à 100 IRE. La valeur IRE pour la couleur sélectionnée s’affiche dans cette case. |
|
(8) |
Case d’aperçu |
Faites s’afficher la couleur de préréglage. |
Créez un clip titre.

Le titreur existant peut être modifié à partir de [Application] dans [Paramètres utilisateur] → [Autre].
1) Cliquez sur [Ajouter un titre] dans le bac.

Quick Titler démarre.
2) Créez le clip titre.
 Alternative
Alternative
Cliquez sur [Clip] dans la barre de menu, puis cliquez sur [Créer un clip] → [QuickTitler].
Effectuez un clic droit dans la visualisation de clip, puis cliquez sur [Ajouter un titre].
Effectuez un clic droit sur une zone vide dans la visualisation de clip, puis cliquez sur [Nouveau clip] → [QuickTitler].
Création d’un clip titre : [Ctrl] + [T]