プレビュー時の解像度やビット深度を低減することによって、リアルタイム再生のパフォーマンスを改善します。プレビュー時の画質は低下しますが、PCへの負荷が軽くなり、快適に編集できます。
[マスク]や[レイアウター]などの処理が重いエフェクトを適用したり、4Kなどの高解像度のクリップを配置したタイムラインを再生する場合に活用します。
1) メニューバーの[プレビュー品質]をクリックし、項目を選ぶ
選んだ項目に応じて、プレビューウィンドウの画質が変更されます。
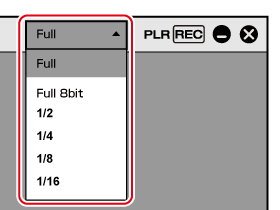
|
[Full] |
解像度とビット深度を変更せずに、プレビューします。 |
|
[Full 8bit] |
解像度は変更せず、ビット深度のみ8 -bitに変更してプレビューします。 ビデオ量子化ビット数が10 -bitのプロジェクトの場合のみ、表示されます。 |
|
[1/2] |
元の解像度の1/2でプレビューします。 |
|
[1/4] |
元の解像度の1/4でプレビューします。 |
|
[1/8] |
元の解像度の1/8でプレビューします。 |
|
[1/16] |
元の解像度の1/16でプレビューします。 |

メニューバーの[設定]をクリックし、[ユーザー設定] → [プレビュー] → [再生]で[再生停止時にプレビュー品質をFullにする]にチェックを入れると、再生を停止したときに元の画質でプレビューできます。
プロキシ編集を開始すると、[プレビュー品質]が[Full]または[Full 8bit]の場合は自動的に[1/2]に変更され、[プレビュー品質]が[1/2]以下の場合は各設定を維持します。プロキシ編集を終了すると、[プレビュー品質]は、元の設定にかかわらず[Full]が適用されます。
|
|
|---|
|
[マスク]や[レイアウター]などの処理が重いエフェクトをクリップに適用すると、リアルタイム処理が間に合わず、タイムラインがスムーズに再生できない場合があります。
そのような場合は、ドラフトプレビューを利用します。プレビュー時の画質は低下しますが、解像度やビット深度の変更に時間をかけることなく、すぐにタイムラインが再生できるようになります。細部の確認が必要な場合は、[再生停止時にプレビュー品質をFullにする]にチェックを入れると、再生停止時に元の画質で確認できます。
ドラフトプレビューは、4Kなどの高画質のクリップを多用したような、データ量が多いタイムラインを再生する場合に有効です。
例えば[プレビュー品質]で[1/2]を選んだ場合、4K(3840x2160)の映像はFull HD(1920x1080)と同等の画質で表示されます。ノートPCで編集する場合は、[1/4]を選んでフルスクリーンプレビューで表示しても、十分な画質を保てます。
ドラフトプレビューを使用すると、PCの性能に制限されず、高画質の素材が扱えます。
ドラフトプレビューが有効に機能するフォーマットは、次のとおりです。
Sony RAW、Canon RAW、Avid DNxHD/Avid DNxHR、Apple ProRes、RED、Motion JPEG、JPEG、Grass Valley HQX