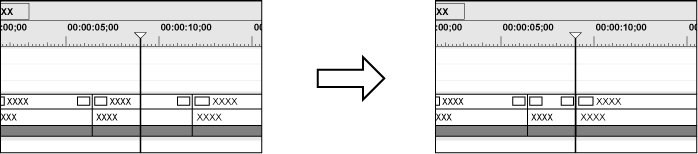Sie können noch im Standardmodus trimmen, indem Sie einen Schnittpunkt auswählen und ziehen. Das Bearbeitungsergebnis des Trimmens ist vom Bearbeitungsmodus abhängig.
Wechseln des Bearbeitungsmodus
Der Trimmen-Typ ändert sich danach, wie die In- und Out-Punkte ausgewählt werden und nach den Tastatur-Kombinationen.
Einzelheiten zu den jeweiligen Methoden des Trimmens finden Sie auf der entsprechenden Seite.
In-Punkt-Trimmen/Out-Punkt-Trimmen
1) Wählen Sie den Schnittpunkt des zu trimmenden Clips.
Der Schnittpunkt für jeden Trimmen-Typ wird folgendermaßen gewählt:
|
In-Punkt-Trimmen |
Klicken Sie auf den In-Punkt des Clips. |
|
Out-Punkt-Trimmen |
Klicken Sie auf den Out-Punkt des Clips. |
|
Ripple-Trimmen |
Klicken Sie auf [Shift] + In-Punkt oder Out-Punkt. |
|
Ripple-Trimmen (Split) |
Klicken Sie auf [Alt] + [Shift] + In-Punkt oder Out-Punkt. |
|
Slide-Trimmen |
Klicken Sie auf [Strg] + [Shift] + In-Punkt oder Out-Punkt. |
|
Slide-Trimmen (Split) |
Klicken Sie auf [Strg] + [Alt] + [Shift] + In-Punkt oder Out-Punkt. |
|
Split-Trimmen |
Klicken Sie auf [Alt] + In-Punkt oder Out-Punkt. |
|
Slip-Trimmen |
Klicken Sie auf [Strg] + [Alt] + Mitte des Clips. |
|
Rolling-Trimmen |
Klicken Sie auf [Strg] + [Shift] + Mitte des Clips. |
|
Übergangs-Trimmen |
Klicken Sie auf den In- oder Out-Punkt des Übergangs (Clip-Übergang, Spurübergang)/Audioüberblendungen. |
|
Übergangs-Trimmen (beide Ränder) |
Klicken Sie auf [Shift] + Clip-Übergang/Audioüberblendung. |

Ripple-Trimmen ist ebenfalls bei deaktiviertem Ripple-Modus möglich.
2) Bewegen Sie den Mauscursor auf den Schnittpunkt oder Clip und ziehen Sie nach links und rechts, wenn der Mauscursor die Form verändert.
Passen Sie den zu verwendenden Bereich an, während Sie das im Vorschaufenster angezeigte Video überprüfen.
Der Mauscursor ändert die Form entsprechend des Trimmen-Modus.
|
In-Punkt-Trimmen/Out-Punkt-Trimmen |
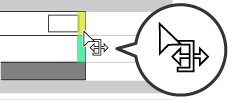 |
|
Ripple-Trimmen |
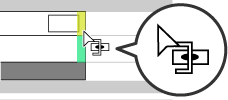 |
|
Ripple-Trimmen (Split) |
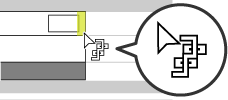 |
|
Slide-Trimmen |
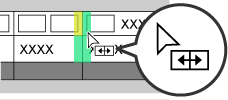 |
|
Slide-Trimmen (Split) |
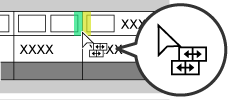 |
|
Split-Trimmen |
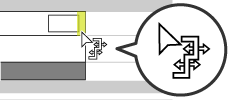 |
|
Slip-Trimmen |
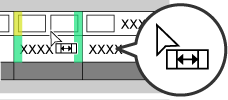 |
|
Rolling-Trimmen |
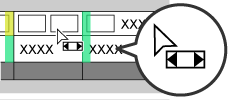 |
|
Übergangs-Trimmen |
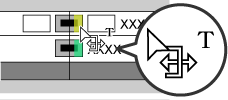 |
|
Übergangs-Trimmen (beide Ränder) |
Sie können trimmen, indem Sie die Maus im Trimmen-Modus im Vorschaufenster ziehen.
|
|
|---|
|
1) Klicken Sie auf [Modus] in der Menüleiste und klicken Sie auf [Trimmen-Modus].
Das Vorschaufenster wechselt vom Standardmodus in den Trimmen-Modus.
2) Wählen Sie den zu trimmenden Clip aus.
3) Klicken Sie auf die entsprechende Schaltfläche bei [Trimmen-Modus] im Trimmen-Fenster und wählen Sie den Schnittpunkt.

Die Farbe des Schnittpunkts ändert sich zu Grün oder Gelb und die Trimmen-Funktion ist aktiviert.
4) Bewegen Sie den Mauscursor zum Vorschaufenster und ziehen Sie nach links und rechts, wenn der Mauscursor die Form verändert.
Passen Sie den zu verwendenden Bereich an, während Sie das im Vorschaufenster angezeigte Video überprüfen.
Der Mauscursor ändert die Form entsprechend des Trimmen-Modus.
In-Punkt-Trimmen:

Out-Punkt-Trimmen:

Slide-Trimmen:

Slip-Trimmen:

Rolling-Trimmen:

Im Trimmen-Modus werden der Sequenz-Timecode und der Quell-Timecode im Vorschaufenster angezeigt und Sie können die Trimmen-Funktion durch Eingabe numerischer Werte ausführen.
1) Klicken Sie auf [Modus] in der Menüleiste und klicken Sie auf [Trimmen-Modus].
Das Vorschaufenster wechselt vom Standardmodus in den Trimmen-Modus.
2) Wählen Sie den zu trimmenden Clip aus.
3) Klicken Sie auf die entsprechende Schaltfläche bei [Trimmen-Modus] im Trimmen-Fenster und wählen Sie den Schnittpunkt.

Die Farbe des Schnittpunkts ändert sich zu Grün oder Gelb und die Trimmen-Funktion ist aktiviert.
4) Geben Sie den Timecode ein.
Bewegen Sie den Mauscursor auf den Timecode am unteren Rand des Trimmen-Fensters und die Form des Mauscursors ändert sich. Wenn Sie in diesem Zustand klicken, wird eine blaue Linie unter dem Timecode angezeigt und numerische Werte können eingegeben werden.

5) Drücken Sie [Eingabe] auf der Tastatur.
Passen Sie den zu verwendenden Bereich an, während Sie das im Vorschaufenster angezeigte Video überprüfen.

Die obere Ebene ist der Timecode der Sequenz, und die obere Ebene ist der Timecode der Quelle. Numerische Werte können in beiden Ebenen zum Trimmen eingegeben werden.
|
(1) |
Anzahl der Bilder, die vom fokussierten Schnittpunkt verschoben wurden |
|
|
(2) |
Timecode des fokussierten Schnittpunkts (Out-Punkt des Clips) |
|
|
(3) |
Timecode des fokussierten Schnittpunkts (In-Punkt des Clips) |
|
|
(4) |
Länge des zu trimmenden Clips (Clip auf Out-Punkt-Seite) |
|
|
(5) |
Länge des zu trimmenden Clips (Clip auf In-Punkt-Seite) |
|
|
(6) |
Timecode am Timeline-Cursor |
|
|
(7) |
Länge des Übergangs/der Audioüberblendungen, der/die getrimmt werden soll(en) |
|
* Die angezeigten Elemente können je nach Größe des Vorschaufensters unterschiedlich sein.
Slide-Trimmen
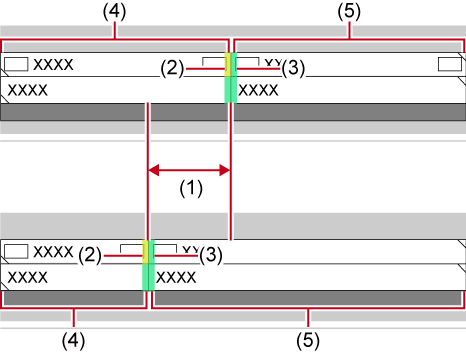
Die In- und Out-Punkt-Seiten des Timeline-Cursors können durch Tastenkombinationen getrimmt werden.
Mit [N] auf der Tastatur können Sie vom In-Punkt bis zum Timeline-Cursor trimmen und mit [M] vom Timeline-Cursor bis zum Out-Punkt. Der Trimmen-Typ ändert sich entsprechend der Kombination auf der Tastatur.
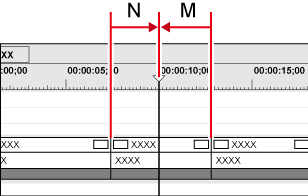
1) Wählen Sie den zu trimmenden Clip aus.
Sie können auch auf einem ausgewählten Übergang (Clip-Übergang, Spur-Übergang) und Audioüberblendungen trimmen. Wählen Sie den Mixer, um einen Spur-Übergang zu trimmen.
2) Bewegen Sie den Timeline-Cursor zur Trimmen-Position.
3) Drücken Sie eine Taste auf der Tastatur, um den Trimmen-Vorgang durchzuführen.
|
In-Punkt-Trimmen |
[N] |
|
Out-Punkt-Trimmen |
[M] |
|
Ripple-Trimmen (In-Punkt-Seite) |
[Alt] + [N] |
|
Ripple-Trimmen (Out-Punkt-Seite) |
[Alt] + [M] |
|
Slide-Trimmen (In-Punkt-Seite) |
[Strg] + [Alt] + [N] |
|
Slide-Trimmen (Out-Punkt-Seite) |
[Strg] + [Alt] + [M] |
|
Split-Trimmen (In-Punkt-Seite) |
[Shift] + [N] |
|
Split-Trimmen (Out-Punkt-Seite) |
[Shift] + [M] |

Ripple-Trimmen ist ebenfalls bei deaktiviertem Ripple-Modus möglich.
Wenn die Out-Punkt-Seite des Clips durch Slide-Trimmen getrimmt wurde ([Strg] + [Alt] + [M])