Sie können zum Durchführen der Bearbeitung in den Trimmen-Modus wechseln, um das Video in 1 Bildeinheit oder 10 Bildeinheiten durch Schaltflächen-Operation fein anzupassen. Trimmen ist auch im Standard-Modus durch Ziehen der Maus möglich.
1) Klicken Sie auf [Modus] in der Menüleiste und klicken Sie auf [Trimmen-Modus].
Das Vorschaufenster wechselt vom Standardmodus in den Trimmen-Modus.
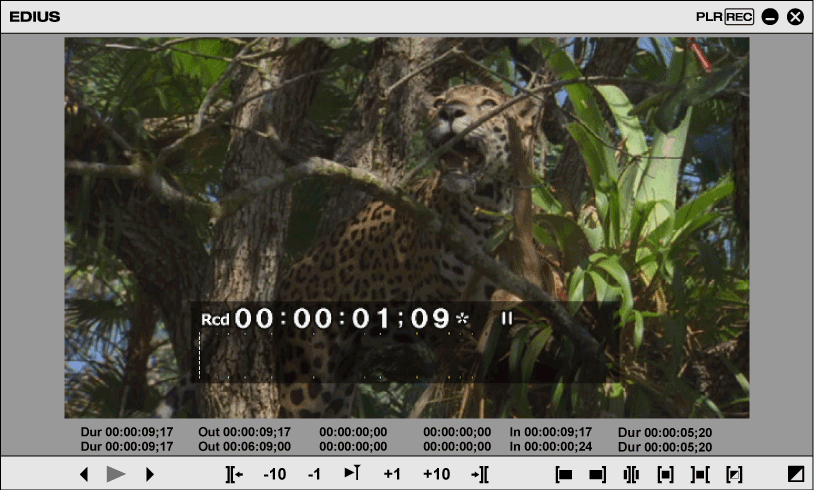
Der aktuelle Trimmen-Typ wird in der Statusleiste des Timeline-Fensters angezeigt.
 Alternative
Alternative
Wechseln in den Trimmen-Modus: [F6]

Mit folgenden Schritten können Sie vom Trimmen-Modus in den Standardmodus wechseln.
Klicken Sie auf [Modus] in der Menüleiste und klicken Sie auf [Normaler Modus].
Klicken Sie auf [In den normalen Modus wechseln] im unteren rechten Teil des Trimmen-Modus-Fensters.
Drücken Sie erneut [F6] auf der Tastatur.
Wechseln in den Standardmodus: [F5]
Schaltflächen, die ausschließlich dem Trimmen und der Vorschau dienen, werden in diesem Fenster angezeigt. Wenn Sie auf die Trimmen-Modus-Schaltfläche klicken, wird der dem Trimmen-Modus entsprechende Schnittpunkt automatisch ausgewählt. Trimmen kann durch Eingabe numerischer Werte in den Timecode für das Trimmen auch genauer durchgeführt werden.

|
(1) |
Vorschaufenster |
Umschalten der Anzeige auf 1/2/4 Bildschirmansichten, abhängig von der Trimmen-Operation. |
|
(2) |
Timecode |
Zeigt den Timecode des In- oder Out-Punkts des zu bearbeitenden Clips an. Sie können die Trimmen-Position durch direkte Eingabe eines numerischen Werts ändern. |
|
(3) |
[Vorheriges Bild] |
Geht zu vorherigem Bild. [←] |
|
(4) |
[Wiedergabe] |
Die Timeline wird in Vorwärts-Abspielrichtung wiedergegeben. Wenn Sie während der Wiedergabe auf diese Schaltfläche klicken, wird die Wiedergabe angehalten. [Eingabe] |
|
(5) |
[Nächstes Bild] |
Geht zu nächstem Bild. [→] |
|
(6) |
[An vorherigen Bearbeitungspunkt verschieben (Trimmen)] |
Verschiebt den Fokus des Schnittpunkts und den Timeline-Cursor an den Bearbeitungspunkt (Schnittpunkt) links von der aktuellen Schnittpunkt-Position. [Bild-auf] |
|
(7) |
[Trimmen (-10 Bilder)] |
Anpassen der Trimmen-Position in Einheiten von - 10-Bildeinheiten. [Shift] + [,] |
|
(8) |
[Trimmen (-1 Bild)] |
Anpassen der Trimmen-Position in Einheiten von - 1-Bildeinheiten. [,] |
|
(9) |
[Ereignisbereich wiedergeben] |
Wiederholte Wiedergabe des Bereichs um den fokussierten Schnittpunkt. Klicken Sie erneut, um zu stoppen. [/] |
|
(10) |
[Trimmen (1 Bild)] |
Anpassen der Trimmen-Position in Einheiten von + 1-Bildeinheiten. [.] |
|
(11) |
[Trimmen (10 Bilder)] |
Anpassen der Trimmen-Position in Einheiten von + 10-Bildeinheiten. [Shift] + [.] |
|
(12) |
[An nächsten Bearbeitungspunkt verschieben (Trimmen)] |
Verschiebt den Fokus des Schnittpunkts und den Timeline-Cursor an den Bearbeitungspunkt (Schnittpunkt) rechts von der aktuellen Schnittpunkt-Position. [Bild-ab] |
|
(13) |
[Trimmen-Modus (In-Punkt)] |
Wechseln in den Trimmen-Modus (In-Punkt). Nur der In-Punkt kann ausgewählt werden. |
|
(14) |
[Trimmen-Modus (Out-Punkt)] |
Wechseln in den Trimmen-Modus (Out-Punkt). Nur der Out-Punkt kann ausgewählt werden. |
|
(15) |
[Trimmen-Modus (Slide)] |
Wechseln in den Trimmen-Modus (Slide). Nur der Schnittpunkt des Slide-Trimmens kann ausgewählt werden. |
|
(16) |
[Trimmen-Modus (Slip)] |
Wechseln in den Trimmen-Modus (Slip). Nur der Schnittpunkt des Slip-Trimmens kann ausgewählt werden. |
|
(17) |
[Trimmen-Modus (Rollen)] |
Wechseln in den Trimmen-Modus (Rolling). Nur der Schnittpunkt des Rolling-Trimmens kann ausgewählt werden. |
|
(18) |
[Trimmen-Modus (Übergang)] |
Wechseln in den Trimmen-Modus (Übergang). Nur der Übergang (Clip-Übergang, Spur-Übergang)/Audioüberblendungen können ausgewählt werden. |
|
(19) |
[In den normalen Modus wechseln] |
Wechselt den Trimmen-Modus in den Standardmodus. [F5] |
* Manchmal sind keine Schnittpunkte vorhanden, die auf die ausgewählten Spuren verschoben werden können, oder der Schnittpunkt ist manchmal deaktiviert, abhängig von der Operations-Schaltfläche.