You can specify the watch folder by “EDIUS Watch Tool” provided. When a file is added to the specified folder while “EDIUS Watch Tool” is started up, the clip is automatically added to [Watch folder] in the bin when EDIUS is next started up.
The file can be automatically registered to the bin when it is stored in the watch folder.
1) Click [Tools] in the bin.

2) Click [EDIUS Watch].
The program will start up.
 Alternative
Alternative
Click [Tools] on the menu bar, and click [EDIUS Watch].
3) Click [Configure].
4) Click [Add] in the [Watch Settings] dialog box.
5) Click [...], and specify the watch folder.
To also watch folders in the specified folder, check [Watch sub folders].

In the network editing system, check [Use file change notifications from network] at all shared terminals. At [Network] in the [Watch Settings] dialog box, terminals set with [Broadcast file change notification] notify other terminals of any changes that are made to files in the watch folder. After receiving details of changes, the terminals execute processing according to the [Watch Settings] setting. When [Use file change notifications from network] is unchecked, details of changes are neither notified nor received.
6) Set each item and click [OK].
7) Click [OK].
The EDIUS Watch icon is displayed in the task tray at the bottom right of the screen.
Normally, the icon is displayed in yellow, however, the color changes as described below according to the watch folder status:
Light blue: Watching folder
Red: New file added to the watch folder

“EDIUS Watch Tool” reflects tasks performed in the watch folder as follows.
Add file: Add a file to [Watch folder] in the bin. The file is not added when a file with the same name exists in the folder.
Delete file: Delete all files with the same file name in [Watch folder] in the bin.
Rename file: Replace all files with the same file name in the bin to ones with the new file name. Note, however, that a new file is added when you rename a file not registered to the bin.
|
|
|---|
|
Set watch function items.
1) Right-click the watch folder icon in the task tray, and click [Configure].
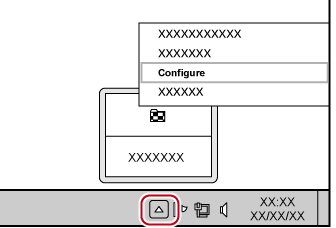
The [Watch Settings] dialog box appears.

To watch folders on the network, disable entry of the user name and password.
|
[Watch Folders] |
Display the list of watched folders. Click the respective button to add/delete/edit the watch folder. Up to 10 watch folders can be set. |
|
[Extensions] |
Enter the extension of file to be watched. To specify multiple extensions, delimit them with “;”. Wildcards ( * or ?) cannot be used. |
|
[Watch Condition] |
Set the conditions for watching folders. [EDIUS is running] Automatically register a file to the bin when the file has been added to the watch folder while EDIUS is running. The file is not registered when a file is added while EDIUS is not running. [EDIUS is not running] Automatically register a file to the bin only when the file has been added to the watch folder while EDIUS is not running. The file is not registered when a file is added while EDIUS is running. [Always] When a file has been added to the watch folder, it is always registered to the bin automatically. [Only watch] This item is enabled when an MPEG file has been specified at [Extensions] or when editing while recording on the network editing system. When the watch folder is always monitored and a file is added, the file is added to [Detected Files] but not registered to the bin. Select this item on the capture terminal when editing while recording in the network editing system environment. |
|
[Use temporary file to save result of detected files] |
Check this item to save the detection results to a temporarily file to restore the last status at next start-up. Uncheck this item if you do not want to reflect the last status or your environment has changed greatly. |
|
[Add shortcut to startup] |
Start up “EDIUS Watch Tool” at the same time when Windows is starting up. |
|
[MPEG Seek Information] |
This item is enabled when the extension (e.g. *.m2t or *.mpg) of an MPEG file has been entered at [Extensions]. Click this button to display the [MPEG Seek Information] dialog box. |
|
[Edit While Recording mode] |
Check this item to register the file to the bin in accordance with the watch conditions even if it is in the process of being captured, and parts of the file that have finished being captured can be edited with EDIUS. |
|
[Network] |
Click this button to display the [Network] dialog box. |
|
[Create seek information file in background] |
Check this item to automatically create the seek information result file in the background when an MPEG file has been added to the watch folder. If this file is created in advance, the seek can be speeded up when the added MPEG file is opened with EDIUS. [Rename/remove seek info file when source file is renamed/removed] Check this item to rename or delete the MPEG seek information result file in the same way when the MPEG file in the watch folder is renamed or deleted. [Give priority to PTS] This item cannot be changed. In EDIUS, the PTS (time stamp information) is given priority as the reference time of the seek. |
|
[Broadcast file change notification] |
In some file systems, details of changes are sometimes not reflected on other terminals even if the contents of a shared folder are changed (e.g. file added or deleted, or file renamed). When a shared folder is specified as the watch folder and this item is checked, EDIUS Watch Tool reflects the changes also on EDIUS Watch Tool that is running on other terminals on the network when the content of the folder is changed. Set this item only on capture terminals that directly export files to a shared folder. [Broadcast address] Set the broadcast address that is used for notifying details of changes. Setting the broadcast address of the subnet rather than a global address (255.255.255.255) is recommended. Set the broadcast address of the subnet, for example, in the format “192.168.0.255” for “192.168.0.x” address and in the format “10.0.x.x” for “10.0.x.x” address. The same address must be set on all shared terminals. |
Detected files are automatically registered to the bin when EDIUS is next started up. To disable registration of files to the bin, they must first be deleted from the list before EDIUS is started up.
1) Right-click the watch folder icon in the task tray, and click [File list].
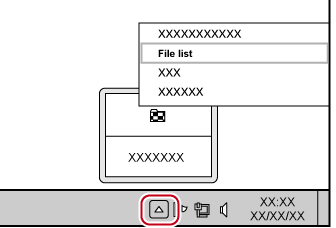
The [Detected Files] dialog box appears.
2) Select and right-click the files not to register to the bin from the list, and select [Delete from List].
The files are deleted from the list.

Move the mouse cursor to the icon in the task tray to display the number of files not registered to the bin. Files already registered to the bin are not included in the number of displayed files.
|
|
|---|
|
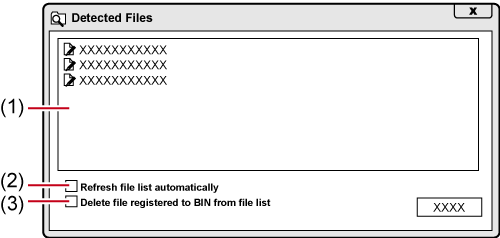
|
(1) |
List |
Display the detected files or files registered to the bin in the list. Each file status is indicated as the following icons:
|
|
(2) |
[Refresh file list automatically] |
Check this item to automatically update the list when a new file is added. |
|
(3) |
[Delete file registered to BIN from file list] |
Check this item to delete files registered to the bin from the list. The change made here is enabled after restart. |