タイムラインカーソルの位置でクリップを分割できます。分割したあとは、それぞれ独立したクリップとして扱うことができます。
1) 分割するクリップを選ぶ
複数のクリップを選ぶこともできます。
2) クリップを分割する位置にタイムラインカーソルを移動させる
3) タイムラインの[カットポイントの追加(選択トラック)]をクリックする
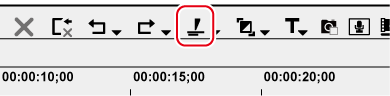
タイムラインカーソルの位置でクリップが分割されます。

 その他の方法
その他の方法
[カットポイントの追加]のリストボタンをクリックし、[現在位置へ追加(選択トラック)]をクリックします。
カットポイントを追加するクリップを右クリックし、[カットポイントの追加] → [現在位置(選択トラック)]をクリックします。この操作では選んでいるトラックにかかわらず、右クリックしたクリップがタイムラインカーソル位置で分割されます。
メニューバーの[編集]をクリックし、[カットポイントの追加] → [現在位置(選択トラック)]をクリックします。
現在位置にカットポイントを追加(選択トラック): [C]

タイムラインカーソルの位置に選択されているクリップがある場合は、選択トラックにかかわらず、そのクリップが分割されます。
次の操作で、タイムラインカーソルの位置にあるすべてのトラックのクリップを一度に分割できます。
[カットポイントの追加]のリストボタンをクリックし、[現在位置へ追加(すべてのトラック)]をクリックします。
任意のクリップを右クリックし、[カットポイントの追加] → [現在位置(すべてのトラック)]をクリックします。
メニューバーの[編集]をクリックし、[カットポイントの追加] → [現在位置(すべてのトラック)]をクリックします。
カットポイントの追加(すべてのトラック): [Shift] + [C]
タイムラインにIn点、Out点を設定し、その位置でクリップを分割することができます。
1) 分割するクリップが配置されているトラックを選ぶ
複数のトラックを選ぶこともできます。
2) タイムラインにIn点、Out点を設定する
3) タイムラインの[カットポイントの追加(選択トラック)]のリストボタンをクリックする
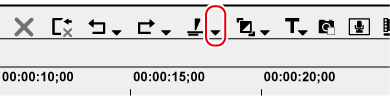
4) [In/Out点へ追加(選択トラック)]をクリックする
 その他の方法
その他の方法
カットポイントを追加するトラックにある任意のクリップを右クリックし、[カットポイントの追加] → [In/Out点(選択トラック)]をクリックします。
分割するクリップが配置されているトラックを選んでメニューバーの[編集]をクリックし、[カットポイントの追加] → [In/Out点(選択トラック)]をクリックします。
In/Out点にカットポイントを追加(選択トラック): [Alt] + [C]

In点またはOut点の位置に選択されているクリップがある場合は、選択トラックにかかわらず、そのクリップが分割されます。
次の操作で、すべてのトラックのクリップをタイムラインのIn点、Out点で一度に分割できます。
[カットポイントの追加]のリストボタンをクリックし、[In/Out点へ追加(すべてのトラック)]をクリックします。
任意のクリップを右クリックし、[カットポイントの追加] → [In/Out点(すべてのトラック)]をクリックします。
メニューバーの[編集]をクリックし、[カットポイントの追加] → [In/Out点(すべてのトラック)]をクリックします。
In/Out点へカットポイントの追加(すべてのトラック): [Shift] + [Alt] + [C]
一度分割したクリップを結合します。
1) 結合したい2つのクリップを選ぶ
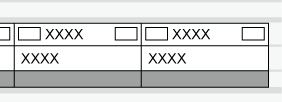
2) タイムラインの[カットポイントの追加(選択トラック)]のリストボタンをクリックする
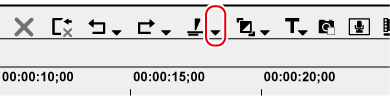
3) [カットポイントの削除]をクリックする
2つのクリップが結合され、1つのクリップとして扱えるようになります。
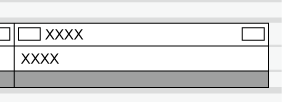
 その他の方法
その他の方法
クリップを右クリックし、[カットポイントの削除]をクリックします。
メニューバーの[編集]をクリックし、[カットポイントの削除]をクリックします。
カットポイントの削除: [Ctrl] + [Delete]

同様の操作で、3つ以上のクリップを結合することもできます。
|
|
|---|
|