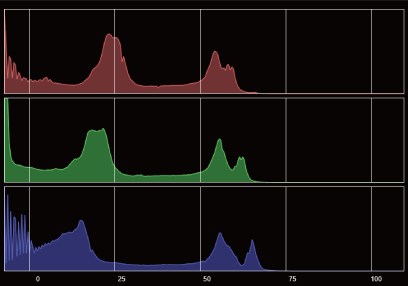PCモニターで問題なく表示されている映像でも、テレビモニターなどで表示した場合、白飛びや黒つぶれを起こしている場合があります。最終的に作品を上映する環境や上映の規定を確認しながら編集を行うことが最も安全ですが、そのような環境や規定がない状況で編集を進めなければならない場合もあります。そのような場合は、ベクトルスコープやウェーブフォーム、ヒストグラムなどで、プレビューウィンドウに表示している映像の輝度や色彩を確認しながら、編集を進めてください。
ベクトルスコープやウェーブフォーム、ヒストグラムは、輝度や色彩をモニタリングすることができ、目視では確認できない部分の細かい調整ができます。
レコーダーの映像を確認する場合
1) タイムラインカーソルを動かし、カラーデータを確認する映像をレコーダーに表示させる
2) タイムラインの[ビデオスコープの表示/非表示]をクリックする

[ビデオスコープ]ダイアログが表示されます。
 その他の方法
その他の方法
メニューバーの[表示]をクリックし、[ビデオスコープ]をクリックします。
|
|
|---|
|
次のイラストは、[ビデオスコープ]ダイアログを4分割で表示した場合の一例です。
従来のアナログベースのデザインから、デジタルベースのデザインに変更しました。
従来の[ベクトルスコープ/ウェーブフォーム]の[直線]の機能はありません。
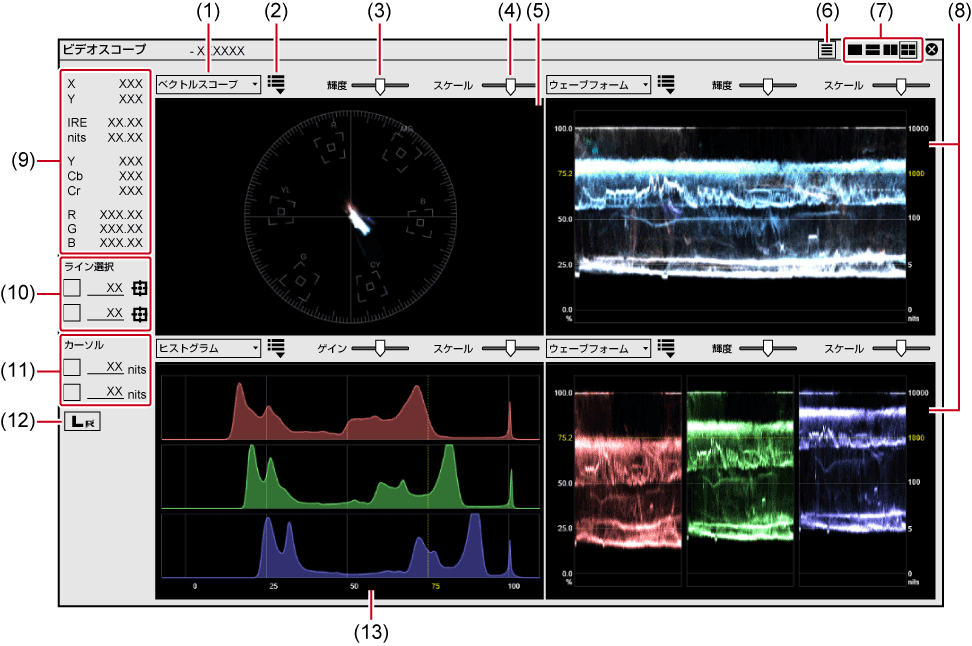
|
(1) |
ビデオスコープの切り替え |
ベクトルスコープ/ウェーブフォーム/ヒストグラムの表示を切り替えます。 |
|
(2) |
表示モード |
ベクトルスコープの表示カラーおよび拡大率、ウェーブフォームのモード(Y/YCbCr/RGB)および表示カラー(Yのみ)を設定します。
|
|
(3) |
[輝度]/[ゲイン] |
ベクトルスコープ/ウェーブフォームの輝度、およびヒストグラムのゲインを調節します。 |
|
(4) |
[スケール] |
スケールの表示の明るさを調節します。 |
|
(5) |
ベクトルスコープ |
プレビューウィンドウに表示されている画像のカラー分布を表示します。円が色相環、中心からの距離が彩度を表します。 |
|
(6) |
サイドバーの表示/非表示 |
情報エリアや[ライン選択]などが表示されているサイドバーの表示/非表示を切り替えます。 |
|
(7) |
表示方法 |
ベクトルスコープ/ウェーブフォーム/ヒストグラムの表示方法を切り替えます。 |
|
(8) |
ウェーブフォーム |
プレビューウィンドウに表示されている画像の彩度と輝度のレベルを表示します。 |
|
(9) |
情報エリア |
スクリーン上の座標(X、Y)と、IRE、nits、YCbCr、RGBの値が表示されます。 |
|
(10) |
[ライン選択] |
任意のY軸(縦方向)位置の情報を表示します。チェックボックスにチェックを入れ、
ボックスにその位置のY座標が表示され、ベクトルスコープ/ウェーブフォーム/ヒストグラムの表示が、その位置のカラーデータに固定されます。 チェックをはずしても、再度チェックを入れると直前に表示したベクトルスコープ/ウェーブフォーム/ヒストグラムの表示が再現されます。 |
|
(11) |
[カーソル] |
ウェーブフォームとヒストグラムに、任意の輝度レベルのラインを追加できます。 チェックボックスにチェックを入れ、輝度レベル(単位:nits)を直接入力すると、黄色の破線のラインが表示されます。 |
|
(12) |
L/Rスイッチ |
立体視編集モードで、プレビューウィンドウにL側とR側両方の映像を表示している場合に表示されます。L側のみまたはR側のみのベクトルスコープ/ウェーブフォーム/ヒストグラムが表示されます。 |
|
(13) |
ヒストグラム |
プレビューウィンドウに表示されている画像の明るさの分布をRGB別で表示します。横軸は明るさ、縦軸は色の明るさごとのピクセルの数を表します。 |
正しいカラーバランスになっているかどうかをベクトルスコープで測定する
素材クリップに収録されたカラーバーを、[ビデオスコープ]ダイアログで測定します。
75%カラーバーの場合、表示モードを[拡大率 100%]に設定した状態で、カラー分布を表すドットが
 の中心から大きくずれているときは、設定に問題がある場合があります。設定を確認してください。
の中心から大きくずれているときは、設定に問題がある場合があります。設定を確認してください。
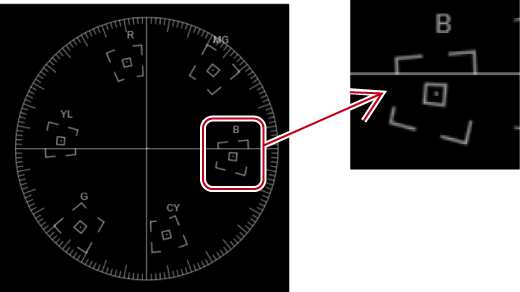
輝度が適切な範囲になっているかどうかをウェーブフォームで測定する
スケールの左側の目盛り(%)は、IREの値を示します。右側の目盛り(nits)は、輝度レベルの値を示します。
タイムラインにセーフカラーの範囲で作成した白色のカラーマットクリップを配置し、[ビデオスコープ]ダイアログで測定すると、IRE100が表示されます。((1)の位置)
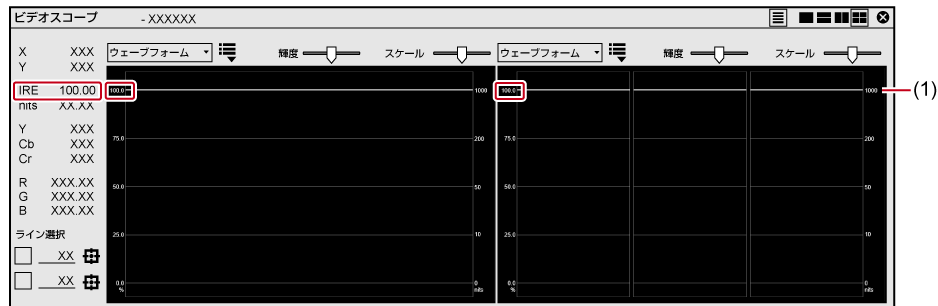
セーフカラーの範囲で作成した黒色のカラーマットクリップの場合は、IRE0が表示されます。((2)の位置)IREがマイナスになっている場合は、調整が必要です。
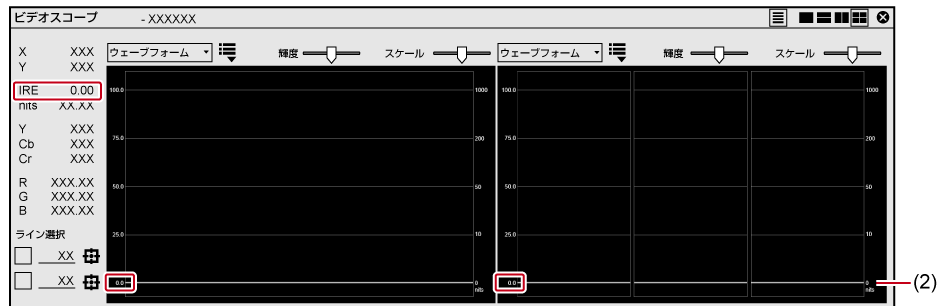
輝度が高い場合は、次のように表示されます。
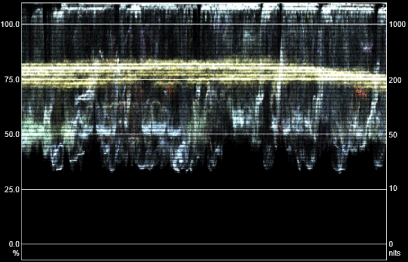
輝度が低い場合は、次のように表示されます。
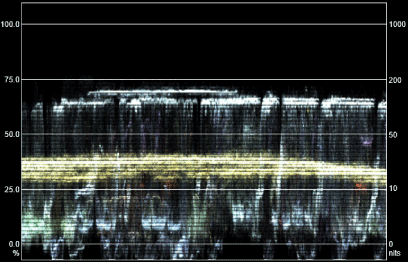
IREを0%~100%の範囲に制限する必要がある場合は、 “ビデオ信号レベルの制限” を参照してください。
正しい明るさの分布になっているかどうかをヒストグラムで測定する
スケールの下の目盛りは、IREの値を示します。
明るさが適切な場合は、ピクセルが左右に偏らず、幅広く分布しています。
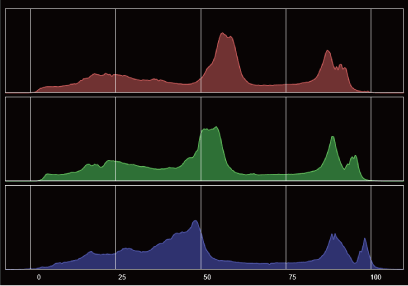
白飛びや黒つぶれが起きている場合は、ピクセルが左端または右端に偏っています
次のイラストは、ピクセルが左端に偏っており、黒つぶれが起きていることを示しています。