リニア編集のように、タイムラインを再生しながら指定したクリップを順番に配置できます。
1) メニューバーの[モード]をクリックし、[タイトル挿入モード]をクリックする
[Title Insertion Panel]ダイアログが表示されます。
2) クリップを配置するトラックのチャンネルの振り分けを設定する
3) クリップを配置する位置にタイムラインカーソルを移動させる
4) ビンからクリップを選ぶ
最初に配置するクリップを選びます。
5) [Title Insertion Panel]ダイアログの[ON]をクリックし、クリップが配置されるIn点を指定する
クリップが配置されるタイムラインのIn点が確定されます。[ON]が青色に変わります。
ビンで、最初に配置するクリップの隣のクリップにフォーカスが移動します。
6) [Title Insertion Panel]ダイアログの[再生]をクリックする
タイムラインの再生にしたがって、クリップがタイムラインに配置され始めます。
レコーダーの[再生]をクリックしても、タイムラインを再生できます。
7) Out点で[ON]をクリックし、クリップを配置する
クリップのOut点が確定され、クリップが配置されます。
配置中のクリップのOut点と次のクリップのIn点を連続させたい場合は、[Change]をクリックします。
8) 必要に応じて、手順 7) の操作を繰り返す
9) [Title Insertion Panel]ダイアログの[再生]をクリックする
タイムラインの再生を停止します。
レコーダーの[停止]をクリックしても、タイムラインの再生を停止できます。

[タイトル挿入モード]を操作ボタンとしてビンウィンドウに追加しておくと、ボタンのクリックだけでモードを切り替えることができます。
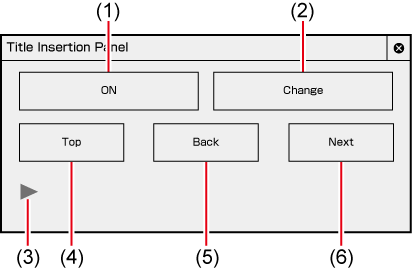
|
(1) |
[ON] |
配置するクリップのIn点とOut点を指定します。 |
|
(2) |
[Change] |
クリップの配置中にクリックすると、次のクリップの配置に切り替わります。 |
|
(3) |
[再生] |
タイムラインを再生します。再生中にクリックすると、停止します。 |
|
(4) |
[Top] |
ビンの先頭のクリップにフォーカスが移動します。 |
|
(5) |
[Back] |
ビンで選んでいるクリップの前のクリップに、フォーカスが移動します。 |
|
(6) |
[Next] |
ビンで選んでいるクリップの次のクリップに、フォーカスが移動します。 |