
[エフェクト]パレットのトランジションをクリックして選ぶとアニメーションが表示され、動きを確認できます。
平面的な動きのトランジションです。各トランジションの設定ダイアログで、プリセットを呼び出して適用することもできます。
時計の針のような動きで映像を切り替えます。
円が広がって映像を切り替えます。
ストライプ状のパートごとに映像を切り替えます。
ビデオBを拡大しながら切り替えます。
ビデオBが指定した方向から挿入されて切り替わります。
ビデオAからビデオBに徐々に切り替わります。初期設定ではデフォルトのトランジションに設定されています。
ストライプ状に分けられたビデオBが左右(上下)から挿入されて切り替わります。
ストライプ状に分けられたビデオBが左右(上下)から現れます。
ブロック状に分けられたビデオBが指定した動きで現れます。
ストライプ状に分けられたビデオBとビデオAが入れ替わります。
ビデオBがビデオAを押しつぶすように切り替わります。
四角が広がって映像を切り替えます。
指定した方向からビデオBに切り替えます。
立体的な動きのトランジションです。各トランジションの設定ダイアログで、プリセットを呼び出して適用することもできます。
通常のディゾルブに加え、光や影、動きなどを設定することができます。
ビデオAとビデオBが1つの面に映された立方体が回転して映像を切り替えます。
ドアを開くように映像を切り替えます。
ビデオAが球体になって飛び去ります。
2枚のドアを開くように映像を切り替えます。
ビデオAを2方向にめくってビデオBに切り替えます。
ビデオAをめくるようにして取り去ります。
ビデオAをめくるようにしてひっくり返し、ビデオBに切り替えます。
ビデオAを4方向にめくってビデオBに切り替えます。
ビデオAが飛び去ってビデオBに切り替わります。
映像をひっくり返すように切り替えます。
ストライプ状に分けられたビデオAをひっくり返しながらビデオBに切り替えます。
映像をめくるようにして切り替えます。
GPU(Graphics Processing Unit)を使用して、高品質で複雑なトランジションを設定できます。[GPU]エフェクトフォルダーには多数のプリセットが用意されています。パラメータを設定して新たに作成したい場合は、[詳細設定]フォルダーから適用して設定してください。
各トランジションの設定ダイアログには、動き方や光の当て方などを調整する[デザイン]の設定と、キーフレームを指定して時間軸に沿って動きを変化させる[時間]の設定があります。これらの設定により、複雑な動きや効果をつけることができます。
[システム設定]の[エフェクト] → [GPUfx]で、GPUfxを適用したときのアンチエイリアスや画質について設定できます。
[エフェクト]パレットに[GPU]が表示されない場合、または動作しない場合は、[システム設定]の[エフェクト] → [GPUfx]のエラー情報および動作環境を確認してください。
GPUfxトランジションは、[エフェクト]パレットのフォルダービューで[トランジション]のツリーをクリックし、[GPU]のツリーをクリックして表示します。
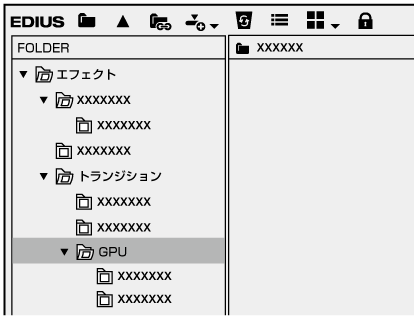
|
|
|---|
|

[詳細設定]フォルダー内のエフェクトを適用した場合、デフォルトの設定では、エフェクトの効果を確認できない場合があります。適用したエフェクトを調整するか、プリセットを適用してください。
ここでは、[詳細設定]フォルダーの[エクスプロージョン]の調整方法を例として説明します。GPUfxトランジションの適用方法は、 “トランジション” を参照してください。
1) GPUfxを適用したトランジションをクリックする
2) [インフォメーション]パレットで[エクスプロージョン]を選び、[設定]をクリックする
[エクスプロージョン]ダイアログが表示されます。
3) 各項目を設定する

|
(1) |
[デザイン] |
動き方や光の当てかたなどを調整する設定画面を表示します。[分割数]で破片の大きさを変更したり、[飛散の広がり]で破片の飛び散りかたを変更したりできます。 キーフレームを設定し、時間軸に沿って変化をつけることもできます。 |
|
(2) |
[時間] |
キーフレームを設定して時間軸に沿って動きを変化させる設定画面を表示します。 |
|
(3) |
コントローラー |
上下にドラッグして調整します。 |
4) [OK]をクリックする
映像をじゃばらに折りたたみながら切り替えます。
アルバムをめくるように映像を切り替えます。
映像を伸ばしながら切り替えます。
映像を破裂させたような効果をつけて切り替えます。
立方体を回転させながら映像を切り替えます。
デフォルトの設定では効果を確認できません。適用後、パラメータを変更してください。
撮影用のカチンコのような動きで映像を切り替えます。
映像をボール状に丸めながら切り替えます。
映像をパイプ状に丸めながら切り替えます。
映像をひねりながら切り替えます。
映像を2方向にめくって切り替えます。
映像を自由自在に変形させながら切り替えます。
デフォルトの設定では効果を確認できません。適用後、パラメータを変更してください。
ドアを開くように映像を切り替えます。
映像をめくったり丸めたりしながら切り替えます。
映像を折りたたむようにして切り替えます。
映像を4方向にめくって切り替えます
映像が飛び去って切り替わります。
映像が飛び込んできて切り替わります。
映像をひっくり返すように切り替えます。
映像をタイル・ストライプ状に分割し、ひっくり返しながら切り替えます。
波のような動きをつけながら映像を切り替えます。
映像を回転させながら切り替えます。
基本の動きを適用してお好みに設定することができます。
SMPTE規格のトランジションを適用できます。
ディゾルブのような切り替えですが、ディゾルブのしかたにムラをつけたり、方向や回転、速度などを変化させたりできます。
To Top