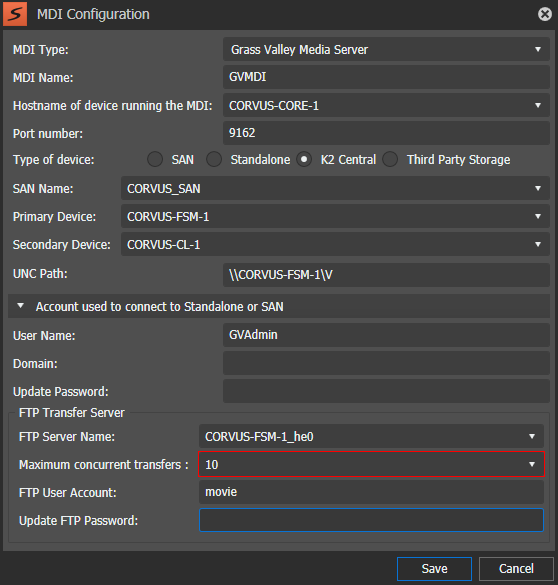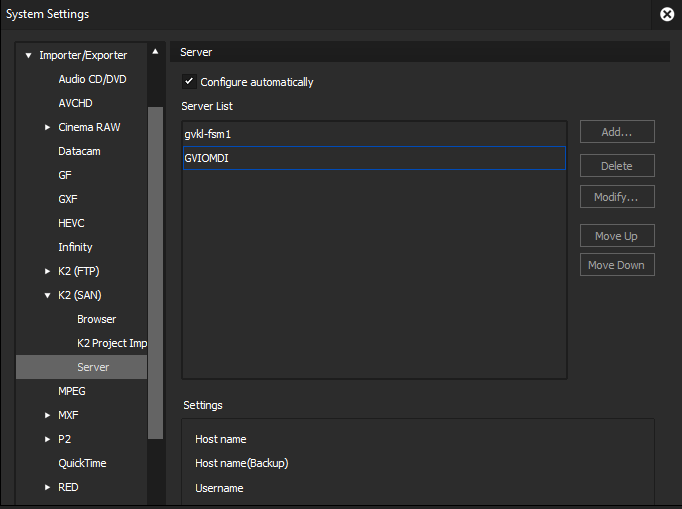EDIUS/GV Render Engine Setup for K2 Central
- Install/upgrade EDIUS and GV Render Engine software as directed by standard instructions in GV STRATUS customer documentation. Make sure you follow the proper sequence for installation and running applications.
- On the K2 Central server, share the V: drive.
- To configure the EDIUS share folder, contact Grass Valley Support for the qualified setup and configuration with all GV STRATUS system types.
- Mount the V: drive to your GV Render Engine server and any high resolution GV STRATUS/EDIUS clients.
-
In GV STRATUS Control Panel, click Applications | EDIUS | EDIUS Project and set
Default project location to
the UNC path of the above EDIUS folder, as follows:
- For K2 Central, use a path to the EDIUS folder
on the K2 Central server, such as the following:
\\[K2CentralServerName]\V\[EdiusFolderName]
Note: If there are multiple K2s on the GV STRATUS system besides the K2Central, then the EDIUS project folder may be located on a different K2. - For K2 Central, use a path to the EDIUS folder
on the K2 Central server, such as the following:
-
Click Core | MDI Configuration | Add | Grass Valley Media Server and set K2 Central for
the type of K2 device. Select the K2 Central system as the SAN Name, Primary Device,
Secondary Device, and set the UNC path to the K2 Central system.
Note: For system performance, is it recommended that if there are K2 Summit Clients use them for the primary and secondary device. If there is only one client, use the client as the primary device and the FSM/Storage Manager as the secondary device.
Complete the MDI configuration and click Save.
- In the Core | Engines settings, verify that each GV Render Engine is displayed, desired streams configured, and the engine status is running.
-
If you have EDIUS Workgroup or EDIUS XS workstations; on
EDIUS Server Settings, configure as follows:
These settings must be the same as your UNC path already configured on the GV STRATUS Control Panel. The settings identify the storage locations EDIUS accesses. A K2 storage location can be a K2 Summit standalone system or for a K2 SAN, the K2 Media Server with role of file system server (FSM).
-
From the EDIUS application, click Settings | System Settings.
EDIUS System Settings window opens.
- In the Importer/Exporter tree-view, click K2 (SAN). Server settings open.
-
Users are recommended to select the Configure automatically
check-box.
For the Configure automatically setting, take note of the following:
- If the Configure
automatically check-box is selected, the K2(SAN) drives will be
automatically populated after each installation or software upgrade.Note: If the Grass Valley Media Server MDI has UNC path settings configured for third party storage, K2 central, or K2 Summit standalone; each server will be mapped according to its UNC path and not to a drive letter.
- If the Configure automatically check-box is not selected, configure the K2 storage location following these steps below.
- If the Configure
automatically check-box is selected, the K2(SAN) drives will be
automatically populated after each installation or software upgrade.
- In Server section, click Add. The Server Settings dialog box opens.
-
Verify or make settings as follows.
Table 1. Server Settings Setting Value Name Enter a name that identifies the K2 storage location to display in the folder view. Address Enter the IP address or DNS name of the server that is the K2 storage location. Address(Backup) If the K2 storage location is a redundant K2 SAN, the IP address or DNS name of the redundant K2 Media Server with role of file system server (FSM). Username Enter the user name required when making the connection to the server configured above. For example, GVAdmin. Password Enter the password required for the user name configured above. Domain Enter the domain for the user credentials configured above. If not a domain account, leave this setting blank. Storage Drive Select the K2 storage location. It must be a drive available on the local system. For a K2 SAN this is typically the V: drive. For a K2 Summit standalone system this is typically a mapped network drive. Show only SNFS drives For a K2 SAN, select this setting. For a K2 Summit standalone system, clear this setting. Connection Test Click this button to test the connection to the server with the settings entered in the Server settings dialog box. - Click OK to save settings and close.
-
From the EDIUS application, click Settings | System Settings.
-
Restart the entire GV STRATUS system in the
following order:
- B1 proxy server (if applicable)
- K2 Central servers, Stand-alones, primary FSMs
- Secondary FSMs (if applicable)
- All K2 Summits, iSCSI or LAN Connect clients, GVREs, PCs
- Core/Workflow/DME servers
- Open Embedded Security Managers on the K2 Central and K2 Summit clients, and put them in Enabled mode.