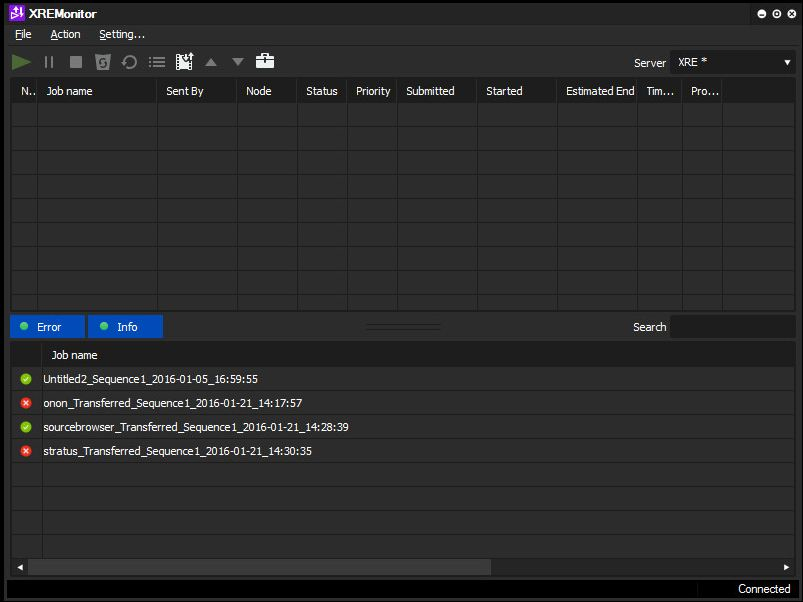Using XRE Monitor
The XRE Monitor tracks the status of EDL files sent to a specified Render Engine Server, allowing you to quickly monitor multiple Render Engine Servers and their current job queue.
Once an item is in the queue, you can stop the current job if you need to reprioritize or re-edit a sequence. You can also filter the jobs that display in the XRE Monitor, letting you see only those jobs you need to monitor.
-
From the
Windows desktop, click the Start | All Programs | Grass Valley |
XREMonitor icon.
The XRE Monitor opens.
-
View the progress of sent EDL files.
Field or button Description Server A drop-down list of the Render Engine Servers available to you at your location Setting | Add Lets you add a Render Engine Server to the XRE Monitor Setting | Delete Lets you remove a Render Engine Server from the XRE Monitor Stop/Continue Stops or pauses the dynamic updates of the XRE Monitor; it has no impact on the Render Engine Server itself No. The XRE Monitor assigns a unique ID to each job that comes in; each job increments the ID by one Job Name Name of the clip as sent to the Render Engine Server Sent By Name of the machine that sent the job Status Gives updated status on the completion of a job; status messages include "Job completed successfully", "Job failed"; failure messages may provide information on some functions Started Indicates when the job began transferring Progress Specifies what percentage of the job has completed; updates automatically Time Remaining Specifies how long the job takes to finish the transfer process Search Lets you search what jobs to view; you can filter by Job name, Sent By, or by specified time in hours and minutes Cancel Click to cancel jobs you have selected Close Click to exit out of the XRE Monitor