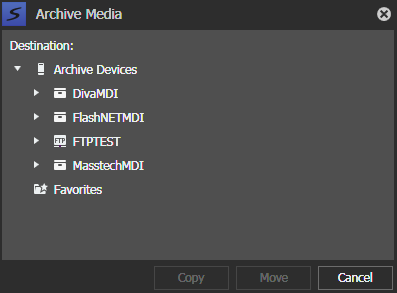Archiving an asset
You can only archive an asset if you are assigned with the archive role. When you want to archive an asset, you can choose whether to copy or move the asset to an archive location.
Note: A list must be conformed before it can be archived. If a rule is used to
archive a list, the list is conformed by default.
- In the Asset List panel, select an asset.
- Right-click and select Archive Media.
-
Select the archive
location.
-
Click
Copy or
Move.
Note: A copy operation archives a copy of the asset to the archive location. A move operation archives the asset and deletes it from its online location.
You can also archive an asset via copy and paste, or drag and drop assets directly into a bin in your archive directory.
- From the Navigator, select Monitors | Jobs to track the progress of the archive operation.