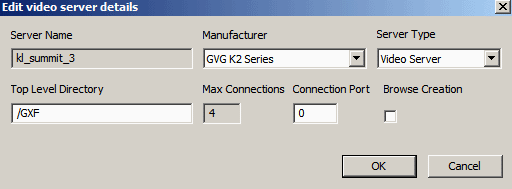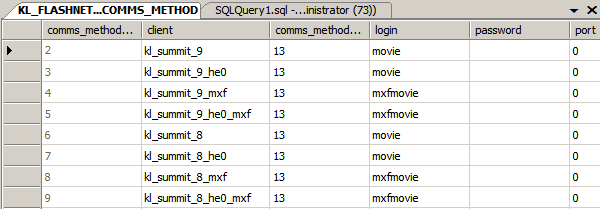Configuring FlashNet
Before you begin, verify the following:
- The FlashNet server must have sufficient storage for archived clips.
- The FlashNet server must be connected to the Control and streaming/FTP networks.
- The K2 system must be assigned with the role of FTP Server.
- Verify that K2 systems, GV STRATUS Core server, and the FlashNet device can all communicate with each other on the streaming/FTP network. Use the ping command at the MS-DOS command prompt to test each device's streaming/FTP network name, which includes the _he0 and _mxf suffixes.
- Log on to the FlashNet server.
- Make sure the FlashNet services are up and running.
- Launch the FlashNet Administration application.
-
Click the
Configuration Settings button
 to open the
FlashNet Configurator.
to open the
FlashNet Configurator.
-
Select the Disk
Storage tab and add a storage path.
Note: : The allocated size should not exceed the size in the license.
- Right-click on the storage path and select Add to add volumes or bins to archive into.
- Select the Video Servers tab.
-
Right-click and select
Add Server.
The Edit video server details dialog opens.
-
Fill in the following information:
-
Server Name - Name of the K2 server that the FlashNet server
connects to. If applicable, enter the server name including the _he0 and _mxf suffixes. For MXF
archive, the _mxf
suffix must be at the end of the server name. In case content is being
archived/restored from a K2 SAN system, add ALL K2-SAN FTP server as
individual entries to the FlashNet configuration.
Note: To archive both GXF and MXF formats from a K2 server, make 2 entries of the K2 server name with _he0 suffix for GXF and _he0_mxf suffix for MXF.
- Manufacturer - Select GVG K2 Series.
- Server Type - Select Video Server.
- Top Level Directory - Enter /GXF or /MXF according to your archive MDI setting.
- Connection Port - Enter 0.
Note: When you add servers, update those server details in host tables of all devices that use them. Make sure server names with _he0 and _he0_mxf suffixes are added to your host tables. -
Server Name - Name of the K2 server that the FlashNet server
connects to. If applicable, enter the server name including the _he0 and _mxf suffixes. For MXF
archive, the _mxf
suffix must be at the end of the server name. In case content is being
archived/restored from a K2 SAN system, add ALL K2-SAN FTP server as
individual entries to the FlashNet configuration.
-
Click OK.
The K2 server is added to the FlashNet configuration.
Repeat above steps to add more K2 servers into the configuration.
- Select the Cluster Cache tab, and add the cache path to allow the cleanup and deletion of assets.
- Launch the FlashNet Storage Manager to continue with the cache cleanup configuration.
- Select the Defrag tab, and set the Defrag Mode to Perform Defrag And Overwrites.
- Enter 1 in the setting of Defrag when full tapes contain % of deleted data.
- To set the FTP user account, click Start | All Programs | Microsoft SQL Server and select Microsoft SQL Server Management Studio. Microsoft SQL Server Management Studio opens.
- Click Databases | flashnet | Tables.
-
Right-click on
dbo.COMMS_METHOD and select
Edit Top 200 Rows.
The table for video server opens.
- Check that all your newly added servers are in the table.
-
In the login column, do the following:
- For GXF archive, change from flashnet to movie.
- For MXF archive, change from flashnet to mxfmovie.
- In the max_connect column, change the number of maximum connection from 0 to 4.
- Click File | Save All and close the Microsoft SQL Server Management Studio.
- Verify that you can FTP from the FlashNet server to the K2 server using the movie or mxfmovie user account.