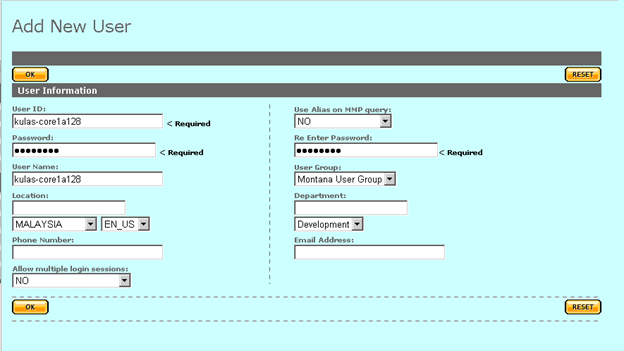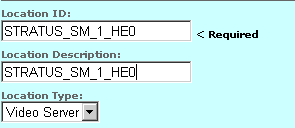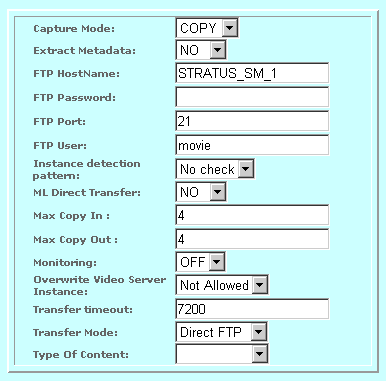Configuring Masstech
Before you begin, verify the following:
- The Masstech server must have sufficient storage for archived clips.
- The Masstech server must be connected to the Control and streaming/FTP networks.
- The K2 system must be assigned with the role of FTP Server.
- Verify that K2 systems, GV STRATUS Core server, and the archive device can all communicate with each other on the streaming/FTP network. Use the ping command at the MS-DOS command prompt to test each device's streaming/FTP network name, which includes the _he0 suffix.
- In a web browser, log on to the Masstech server administration page using the administrator account.
- Navigate to Management | Security | User Information and click Add New User.
-
Add a user for the Masstech MDI to use to log on
to the Masstech system.
Each MDI must have a unique user for log on.
-
Configure settings for K2 Summit systems as follows:
- Navigate to Management | Locations | Storage and click Add New Location.
- Configure Location ID to be the same as the Grass Valley Media Server MDI FTP Server Name configured in GV STRATUS Control Panel. Make sure the server name is in all capital letters.
- For Video Server Type select MMP and then click OK and confirm as prompted. The screen displays different settings, based on the selection.
- For Transfer Mode select Direct FTP and then click OK and confirm as prompted. The screen displays different settings, based on the selection.
-
Verify/configure settings as follows:
- Capture Mode: COPY
- Extract Metadata: NO
- FTP HostName: Enter the same server name used in the Location ID setting, except without the _HEO suffix.
- FTP Password: Leave this field blank
- FTP Port: 21
- FTP User: movie
- Instance detection pattern: No check
- ML Direct Transfer: NO
- Max Copy In: 4
- Max Copy Out: 4
- Monitoring: OFF
- Overwrite Video Server Instance: Not Allowed
- Transfer timeout: 7200
- Transfer Mode: Direct FTP
- Type Of Content: Leave this field blank
-
Configure settings for MXF archive restore using similar steps, as
follows:
- Navigate to Management | Locations | Storage and click Add New Location.
- For Location ID and Location Description, enter the same value as you did in the previous step, except with a _MXF suffix added to the end. For example, if you entered STRATUS_SM_1_HE0 in the previous step, enter STRATUS_SM_1_HE0_MXF in this step.
- For Video Server Type select MMP and then click OK and confirm as prompted. The screen displays different settings, based on the selection.
- For Transfer Mode select Direct FTP and then click OK and confirm as prompted. The screen displays different settings, based on the selection.
-
Verify/configure settings as follows:
- Capture Mode: COPY
- Extract Metadata: NO
- FTP HostName: Enter the same server name used in the Location ID setting, except without the _HEO suffix.
- FTP Password: Leave this field blank
- FTP Port: 21
- FTP User: mxfmovie
- Instance detection pattern: No check
- ML Direct Transfer: NO
- Max Copy In: 4
- Max Copy Out: 4
- Monitoring: OFF
- Overwrite Video Server Instance: Not Allowed
- Transfer timeout: 7200
- Transfer Mode: Direct FTP
- Type Of Content: Leave this field blank