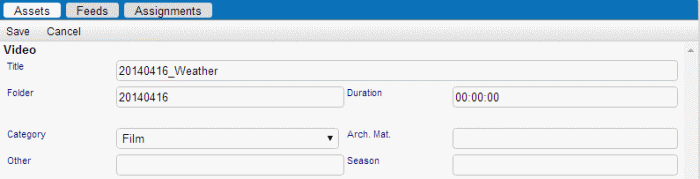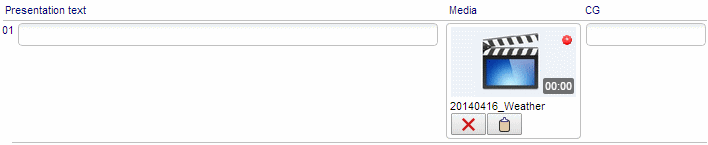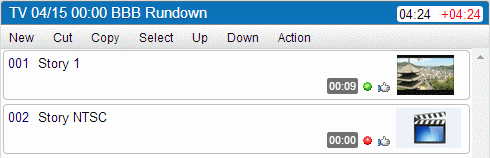Creating placeholders automatically in NIS5
You can create stories, insert placeholders into those stories, and the placeholders are automatically populated into the Assignment List of GV STRATUS application.
-
Create a new rundown.
Create a rundown as you normally would. See the NIS5 documentation for details.
- Click New to create a new story in your rundown.
-
Select one of the following for the location of your story in the
rundown:
- Insert before
- Insert after
The story appears in the list of stories in the rundown and in the Editing panel.
-
Enter the Title, Author, Location, and Presentation text of
the story.
The status of the story is Temporary by default. You can change the status of the story if desired.
-
To create a
placeholder, click the New media
placeholder button.
The Assets panel loads the placeholder properties.
The title of the placeholder is set to rundown and story name by default. However, you can still rename the placeholder if desired.
-
Click Save to save the placeholder.
The placeholder appears in the Assets panel of the NIS5 web client.
-
Drag the placeholder from the Assets panel and drop it into
the Media column of
your story.
The red dot indicates the status of the placeholder as NOT READY.
- Click Save to save the story.
The placeholder created in the NIS5 web client is automatically populated in the Assignment List of GV STRATUS application.
If an asset is linked to the placeholder in GV STRATUS application, the red dot on the story turns to green to indicate the placeholder status as READY. The story duration is also updated after an asset in linked to the placeholder in the story.