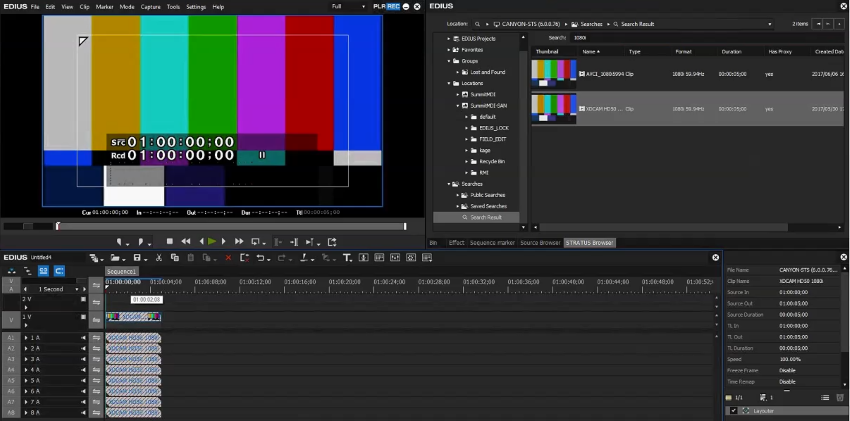Adding GV STRATUS assets to EDIUS timeline
This topic applies to the EDIUS for GV STRATUS application.
If GV STRATUS security is enforced, your credentials must give you adequate permissions. If permission is restricted, buttons, list items, and other controls can be disabled or hidden. Bins, assets, and metadata that do not have read permissions are not visible. Markers and segments permissions must be set to Allow in order to create, update, or delete markers and segments.
-
Drag an asset from the STRATUS tab within EDIUS, and drop
it into the EDIUS timeline.
The asset displays in the EDIUS Player window and timeline.
You can also drag and drop multiple assets simultaneously into the timeline.
If a low resolution client, proxy assets display in slash pattern on the timeline.
Note: Copy and paste operation is not supported between the GV STRATUS panel and EDIUS application. - Repeat the above step until the sequence is complete.
While the EDIUS project is being edited, the project and its included sequences and clips are locked in the GV STRATUS application.
After adding assets to the timeline; you can edit, apply effects, and add voice overs to those assets.
- Red flag: When assigned, playback and broadcast of the asset is prohibited. No video and audio are available when you load the asset.
- Yellow flag: When assigned, playback and broadcast of the asset should proceed with caution. Video and audio are available for the asset.