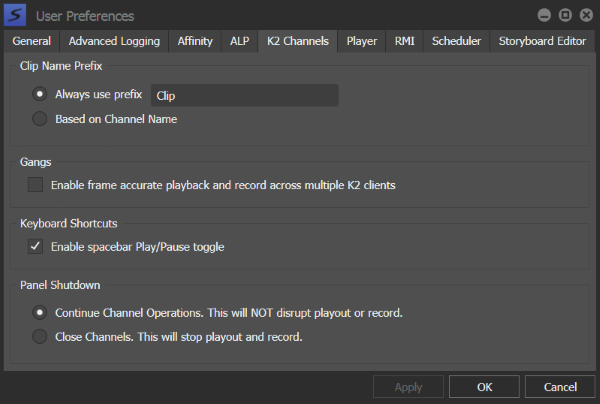Configuring K2 Channels User Preferences
- Select Edit | User Preferences. The User Preferences dialog box opens. The GV STRATUS application shows or hides sections based on the roles assigned to your GV STRATUS log on credentials.
- To configure Channel Panel user preferences, select the K2 Channels tab.
-
To configure the default clip name prefix for new
assets, do the following:
- To add or
modify the default clip name prefix for new assets, select Always use prefix and then
enter your desired prefix.
If you enter illegal characters, the OK and Apply buttons are grayed out.
Tip: Use a short prefix if an asset's total pathname could be too long. You must limit the pathname to 150 characters or less. Asset and bin name limitations are described in a separate topic. - To use the channel name in the clip name prefix, select Based on Channel name.
- To add or
modify the default clip name prefix for new assets, select Always use prefix and then
enter your desired prefix.
- To enable or disable frame accurate setting for ganged channels, configure the Enable frame accurate playback and record across multiple K2 clients check box. This setting applies only for gangs with channels from multiple K2 Summit systems. When enabled, there is a very slight pause when starting play/record operations as the GV STRATUS application synchronizes channels. Do not enable this frame accurate gang setting unless all K2 Summit systems have their time of day clocks set to a house LTC feed. This setting is in K2 AppCenter. If the frame accurate gang setting is enabled and K2 Summit systems are left at the default time of day setting of the Windows operating system clock, synchronization problems are likely, even if using a synchronization tool.
- To enable or disable the play and pause function using the spacebar while playing an asset, configure the Enable spacebar Play/Pause toggle box. These settings apply to Channel Panel and Playlist Editor.
- To configure the behavior of channel operations when you close a panel or the application, do the following: These settings apply to Channel Panel and Playlist Editor panels.
- To apply a change and continue editing user preferences settings, click Apply.
- To accept any changes and close the dialog box, click OK. The dialog box closes.